How to clear alerts on brinks edge security system – Ever get a notification from your Brink’s Edge security system and have no idea what to do? Don’t worry, it happens to the best of us! We’re here to break down the process of clearing those alerts, whether you’re a tech wiz or just getting started with your home security system.
Think of it like this: you’re the captain of your home security ship, and your Brink’s Edge system is your trusty navigator. Understanding how to clear alerts is like knowing how to read the compass, so you can stay in control and keep your home safe. Let’s dive into the world of alerts and get you navigating like a pro.
Understanding Brink’s Edge Security System Alerts

The Brink’s Edge security system is designed to provide peace of mind by monitoring your home and alerting you to potential threats. Understanding the different types of alerts generated by the system is crucial for effectively responding to them.
Types of Brink’s Edge Security System Alerts
The Brink’s Edge security system generates a variety of alerts based on different events detected by its sensors. These alerts are designed to inform you about potential security breaches, system malfunctions, or other important events. Here is a breakdown of the common alert types:
- Motion Detection Alerts: These alerts are triggered when the system’s motion sensors detect movement within the protected area. Motion sensors are typically placed in high-traffic areas, such as hallways, living rooms, and bedrooms. They can be particularly useful in deterring intruders and providing early warning of unauthorized entry.
- Door/Window Opening Alerts: These alerts are triggered when the system’s door and window sensors detect that a door or window has been opened. These sensors are usually placed on entry points, such as doors, windows, and sliding glass doors. They provide an immediate notification when someone attempts to enter or exit the protected area.
- System Malfunction Alerts: These alerts indicate that the security system itself is experiencing a problem, such as a power outage, low battery, or communication failure. It is essential to address these alerts promptly to ensure the system continues to function properly.
- Tampering Alerts: These alerts are triggered when the system detects that a sensor or other component has been tampered with. This could indicate an attempt to disable the system or bypass its security measures.
- Low Battery Alerts: These alerts warn you that a sensor or other component has a low battery and needs to be replaced. Addressing low battery alerts promptly is essential to ensure the continued operation of the security system.
- Other Alerts: The Brink’s Edge security system may generate other alerts based on specific configurations and customizations. These alerts could include things like carbon monoxide detection, water leak detection, or fire alarms.
Understanding the meaning of each alert is crucial for effectively clearing them. For example, if you receive a motion detection alert while you are at home, you may simply need to dismiss it if you are aware of the movement. However, if you receive a door/window opening alert while you are away, you should investigate further to determine if there has been an unauthorized entry.
Accessing the Brink’s Edge Security System
To manage alerts and interact with your Brink’s Edge security system, you can access it through multiple methods, each providing different functionalities and user experiences.
Accessing the Brink’s Edge System via the Mobile App
The Brink’s Edge mobile app is a convenient and readily accessible option for managing your security system. The app is available for both Android and iOS devices, allowing you to control your system from anywhere with an internet connection.To access the app, you will need to:
- Download the Brink’s Home Security app from the Google Play Store or Apple App Store.
- Open the app and enter your registered email address and password.
- Follow the on-screen instructions to set up your account and connect to your security system.
Once logged in, you can navigate the app’s interface to view alerts, disarm the system, and manage other system settings.
Accessing the Brink’s Edge System via the Web Portal, How to clear alerts on brinks edge security system
The Brink’s Edge web portal provides a more comprehensive interface for managing your security system. You can access the portal from any web browser, allowing you to control your system from any computer with an internet connection.To access the web portal, you will need to:
- Open your web browser and navigate to the Brink’s Edge website.
- Click on the “Login” button and enter your registered email address and password.
- Follow the on-screen instructions to access your account and manage your security system.
The web portal offers a wider range of functionalities than the mobile app, including advanced system customization and detailed activity logs.
Accessing the Brink’s Edge System via the Keypad
The keypad is the primary interface for interacting with your Brink’s Edge security system at home. It allows you to arm and disarm the system, view system status, and manage other basic functions.To access the keypad, you will need to:
- Enter your unique PIN code on the keypad.
- Follow the on-screen instructions to navigate the system menus.
The keypad is a simple and direct way to interact with your system, but it offers limited functionality compared to the mobile app or web portal.
Clearing Alerts on the Brink’s Edge App

The Brink’s Edge mobile app provides a convenient way to manage and clear alerts from your security system. You can acknowledge, dismiss, or silence alerts directly from your smartphone or tablet, ensuring you are always in control of your home’s security.
Clearing Alerts Using the Brink’s Edge App
To clear an alert using the Brink’s Edge mobile app, follow these steps:
- Open the Brink’s Edge App: Launch the Brink’s Edge app on your mobile device.
- Access the Alerts Tab: Navigate to the “Alerts” tab within the app. This tab typically displays a list of recent alerts, sorted by date and time.
- Select the Alert: Tap on the specific alert you want to clear. This will open a detailed view of the alert, providing information about the event that triggered it.
- Acknowledge, Dismiss, or Silence: You will have several options to manage the alert:
- Acknowledge: This option confirms that you are aware of the alert and have addressed the situation. It will typically mark the alert as read but keep it visible in the list for future reference.
- Dismiss: This option completely removes the alert from the list, indicating that you have resolved the issue and no longer need to be notified about it.
- Silence: This option temporarily silences the alert, preventing it from generating further notifications until the next event occurs. This is useful for recurring alerts, such as those from motion sensors, that you may not need to be notified about every time.
- Confirm Your Action: Once you have selected your desired action, confirm it by tapping the appropriate button or icon. The alert will be updated accordingly, reflecting your chosen option.
Note: The specific options available for clearing alerts may vary depending on the type of alert and your system configuration.
Clearing Alerts on the Brink’s Edge Web Portal: How To Clear Alerts On Brinks Edge Security System
The Brink’s Edge web portal offers a convenient way to manage your security system, including clearing alerts. You can access your alert history and take action directly from your computer or mobile device.
Navigating the Brink’s Edge Web Portal
To clear alerts on the Brink’s Edge web portal, you need to log in and navigate to the alert history section. The specific steps may vary slightly depending on your Brink’s Edge system and web portal design. However, the general process is similar:
- Log in to the Brink’s Edge web portal: Enter your username and password to access your account.
- Locate the “Alerts” or “Notifications” section: This section typically appears in the main menu or sidebar of the portal.
- Access the alert history: Click on the “Alerts” or “Notifications” section to view a list of past and current alerts.
Clearing Individual Alerts
Once you’ve accessed the alert history, you can clear individual alerts:
- Select the alert: Click on the specific alert you want to clear.
- Confirm the alert details: Review the details of the alert, such as the date, time, and sensor that triggered it.
- Clear the alert: Look for a button or option to “Clear” or “Dismiss” the alert. Click on it to confirm the action.
Clearing Multiple Alerts
The Brink’s Edge web portal may offer options to clear multiple alerts simultaneously. This can be useful if you have a series of alerts you need to dismiss.
- Select multiple alerts: Check the boxes next to the alerts you want to clear.
- Click the “Clear All” or “Dismiss All” button: Look for a button that allows you to clear multiple alerts in one action.
- Confirm the action: The portal may prompt you to confirm the dismissal of all selected alerts.
Clearing Alerts on the Brink’s Edge Keypad
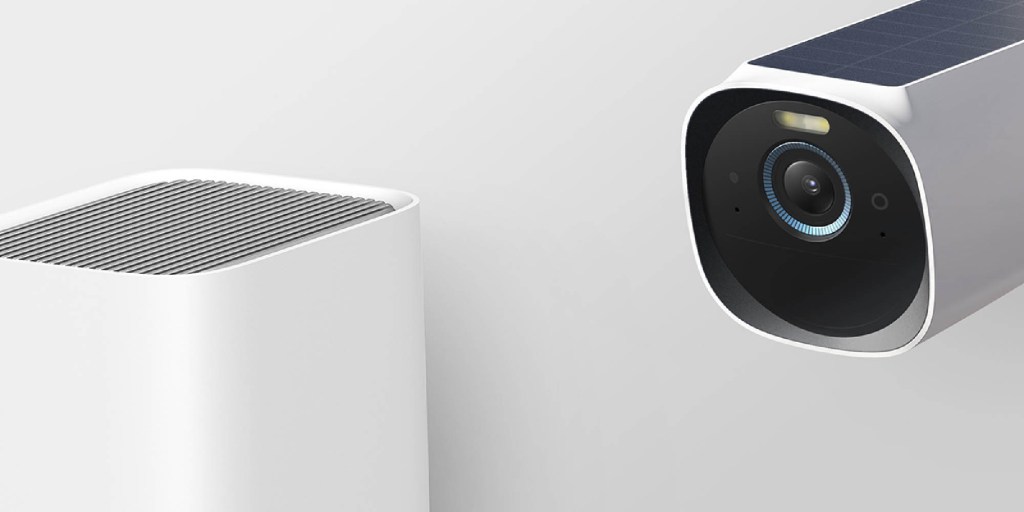
In addition to the Brink’s Edge app and web portal, you can also clear alerts directly from your Brink’s Edge keypad. This method is particularly useful if you are at home and prefer a hands-on approach.
Clearing Alerts on the Keypad
To clear an alert on the Brink’s Edge keypad, you will need to follow a specific sequence of button presses. The exact steps may vary slightly depending on the specific model of your Brink’s Edge system, but the general process remains consistent.
- Locate the “Alert” button: Most Brink’s Edge keypads have a dedicated button for accessing and clearing alerts. This button is typically labeled with an icon resembling a bell or a flashing light.
- Press the “Alert” button: Pressing this button will display a list of active alerts on the keypad’s screen.
- Select the alert to clear: Use the keypad’s navigation buttons (usually arrow keys) to scroll through the list of alerts and highlight the one you wish to clear.
- Press the “Clear” button: The “Clear” button is typically located on the keypad, often adjacent to the navigation buttons. Pressing this button will acknowledge and dismiss the selected alert.
Note: Not all alerts can be cleared from the keypad. Some alerts, such as those related to system malfunctions or low battery warnings, may require attention from a Brink’s Edge technician.
Troubleshooting Common Alert Issues
Occasional false alarms or persistent alerts can be frustrating. Understanding the common causes and troubleshooting steps can help you resolve these issues and optimize your Brink’s Edge system for efficient operation.
Identifying Common Alert Issues and Causes
Understanding the possible causes of common alert issues can help you efficiently troubleshoot and resolve them. Here’s a list of common alert issues and their potential causes:
- False Alarms: These can be triggered by various factors, including:
- Sensitivity Settings: If your system’s motion detectors are overly sensitive, they might trigger alerts due to minor movements like pets, drafts, or even sunlight changes.
- Environmental Factors: Dust, cobwebs, or insects can obstruct motion detectors, leading to false alarms.
- Malfunctioning Sensors: A faulty motion sensor or other sensor component can trigger alerts even when there is no actual intrusion.
- Accidental Activation: A door or window left ajar or a user accidentally triggering the alarm can result in a false alarm.
- Persistent Alerts: If your system continuously triggers alerts despite no apparent reason, it could be due to:
- Technical Glitch: A software bug or a communication issue between your system components might cause persistent alerts.
- Sensor Malfunction: A faulty sensor might constantly trigger alerts even in the absence of any activity.
- Power Outage: A power outage can sometimes disrupt the system’s operation, leading to persistent alerts after power is restored.
Troubleshooting False Alarms
If you’re experiencing frequent false alarms, you can troubleshoot them by following these steps:
- Review Sensitivity Settings: Adjust the sensitivity of your motion detectors to minimize false triggers. You can often do this through the Brink’s Edge app or web portal.
- Check Sensor Placement: Ensure your motion detectors are placed strategically, avoiding areas prone to false triggers like pet areas or drafty windows.
- Clean Sensors: Regularly clean your motion detectors to remove dust, cobwebs, or any obstructions that could interfere with their operation.
- Test Sensors: Run a test to ensure your sensors are functioning correctly. This can often be done through the Brink’s Edge app or web portal.
- Contact Brink’s Support: If you’re unable to resolve the issue yourself, contact Brink’s customer support for assistance.
Troubleshooting Persistent Alerts
Persistent alerts can be more challenging to troubleshoot. Here’s a breakdown of potential solutions:
- Check System Status: Ensure your system is connected to the internet and that there are no network connectivity issues.
- Reboot System: Sometimes, a simple reboot of your system can resolve software glitches causing persistent alerts. You can do this through the Brink’s Edge app or web portal.
- Check for Power Outages: If you recently experienced a power outage, it could have disrupted your system’s operation, leading to persistent alerts. Resetting the system after a power outage can often resolve the issue.
- Contact Brink’s Support: If the problem persists, contact Brink’s customer support for further assistance. They can help you diagnose the issue and guide you through the appropriate troubleshooting steps.
Optimizing the System for Minimizing Unnecessary Alerts
To minimize unnecessary alerts and ensure your system operates efficiently, consider these tips:
- Regular Maintenance: Regularly clean your sensors, check their placement, and ensure they are functioning correctly.
- Smart Home Integration: Integrate your Brink’s Edge system with other smart home devices, such as smart lights or smart locks, to automate certain actions and reduce the likelihood of false alarms. For example, you can set up your smart lights to turn on automatically when the system detects motion, providing a visual deterrent without triggering an alarm.
- Customize Settings: Adjust your system’s settings to match your specific needs and lifestyle. You can adjust the sensitivity of your motion detectors, set specific times for alarm activation, and customize other settings to minimize unnecessary alerts.
- Educate Users: Ensure all users are familiar with the system’s operation and understand how to avoid triggering false alarms.
Customizing Alert Settings
The Brink’s Edge security system offers a range of customization options for its alert settings, allowing you to tailor the system to your specific needs and preferences. By adjusting these settings, you can ensure that you receive the most relevant and timely notifications, while minimizing unnecessary alerts.
Alert Notification Methods
Alert notifications can be customized to suit your preferred communication channels. You can choose to receive alerts via email, text messages, or push notifications.
- Email Notifications: Brink’s Edge allows you to configure email addresses to receive alert notifications. This option is suitable for those who prefer to receive detailed information about alerts in a written format.
- Text Message Notifications: Text message alerts provide a quick and convenient way to receive notifications on your mobile device. This option is ideal for those who want to be notified instantly about security events.
- Push Notifications: Push notifications are sent directly to your smartphone or tablet, offering a discreet and timely way to receive alerts. This option is particularly useful for those who frequently use their mobile devices.
Alert Sensitivity Levels
You can adjust the sensitivity levels of your Brink’s Edge security system for different areas of your home. This allows you to tailor the system to your specific needs and minimize false alerts. For example, you might choose to set a higher sensitivity level for your front door and a lower sensitivity level for your backyard.
- Motion Detection Sensitivity: The sensitivity of motion detectors can be adjusted to detect movement of different sizes and speeds. You can set a higher sensitivity level for areas that are more prone to unwanted activity, such as entryways, and a lower sensitivity level for areas that are less likely to experience movement, such as a basement.
- Door and Window Sensor Sensitivity: The sensitivity of door and window sensors can also be adjusted. You can set a higher sensitivity level for doors and windows that are more vulnerable to intrusion, such as those located on the ground floor, and a lower sensitivity level for doors and windows that are less likely to be tampered with.
So there you have it, a quick and easy guide to clearing those pesky Brink’s Edge alerts. Remember, understanding your system is key to staying safe and secure. Now, go forth and conquer those alerts with confidence!
Clarifying Questions
What if I can’t access my Brink’s Edge app?
You can try clearing alerts through the web portal or keypad. If those methods aren’t working, contact Brink’s customer support for assistance.
How do I know if an alert is a false alarm?
Check your security cameras or the system’s event log to see if there was actual activity. If not, it’s likely a false alarm. You can also adjust sensitivity settings to reduce false alarms.
Can I customize the alert sounds?
Unfortunately, you can’t customize the alert sounds, but you can adjust the notification volume and choose how you want to receive alerts (e.g., push notifications, email, text messages).






