How to have stamp in PDF not revert to pointer? This seemingly simple question unveils a surprisingly complex world of PDF manipulation. From the frustrating inconsistencies across different PDF viewers to the subtle nuances of image embedding and layer management, mastering the art of the persistent PDF stamp requires a deeper understanding of the underlying technology. This guide delves into the intricacies of PDF stamps, providing practical solutions and advanced techniques to ensure your stamps remain steadfast, never reverting to an annoying cursor.
We’ll explore various software options, troubleshooting strategies, and best practices to finally conquer this common PDF conundrum.
This exploration will cover the various behaviors of PDF stamps across different software, examining the technical reasons behind unwanted reversions. We’ll provide clear, step-by-step instructions for creating non-reversible stamps using popular tools like Adobe Acrobat, and offer alternative methods for those who prefer other PDF editors. We will also look at advanced techniques, such as utilizing PDF layers and security settings, to achieve the ultimate goal: a permanent, unyielding stamp.
Methods to Prevent Stamp Reversion: How To Have Stamp In Pdf Not Revert To Pointer
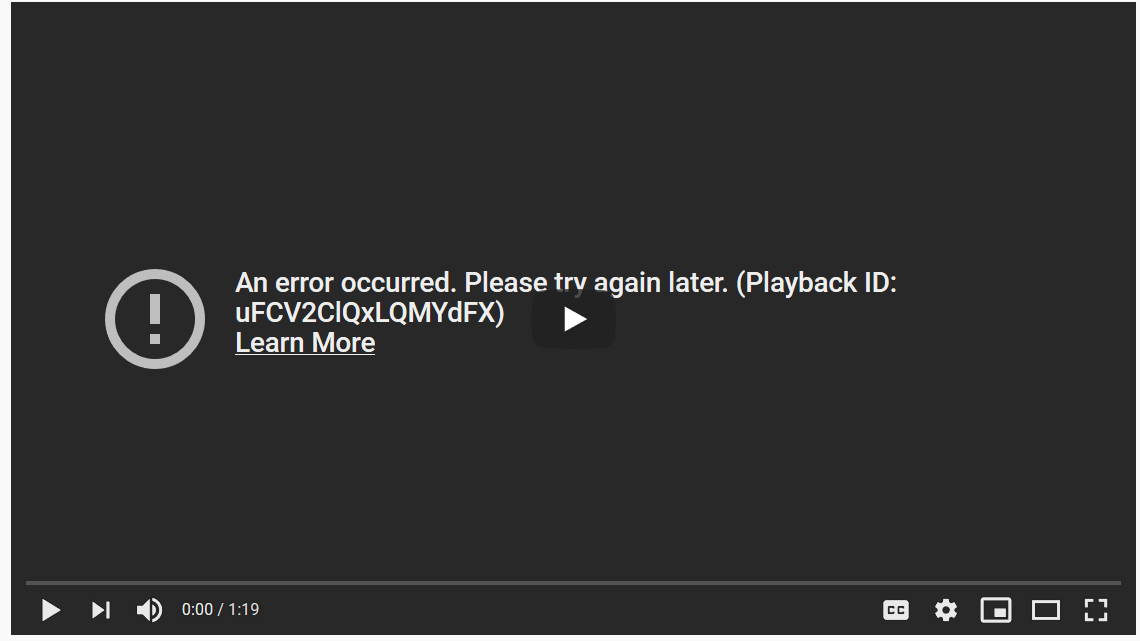
The phantom pointer, that digital specter haunting your meticulously stamped PDFs, is a problem as old as digital document management itself. It whispers of lost control, of revisions undone, of the subtle erosion of authority. But fear not, for the techniques to banish this digital gremlin are within reach. This section details methods to ensure your digital stamps remain steadfast, unyielding to the capricious whims of the cursor.
Creating Non-Reversible Stamps in Adobe Acrobat
Adobe Acrobat, the behemoth of PDF manipulation, offers several pathways to achieve permanent stamping. The key lies in understanding the difference between a simple stamp and an integrated image. A simple stamp, essentially a digital sticker, can be inadvertently moved or deleted. However, by embedding the stamp directly into the PDF’s structure, we transcend this limitation.
- Create your stamp image: Design your stamp in a suitable image editor (Photoshop, GIMP, etc.). Ensure high resolution for optimal clarity. Imagine, for instance, a meticulously crafted wax seal, bearing the imprint of a snarling tiger—a symbol of unwavering authority.
- Import into Acrobat: Open your PDF in Acrobat. Navigate to “Tools” > “Edit PDF” > “Add Image”. Select your meticulously crafted tiger-seal image and position it precisely where desired.
- Flatten the image: This is the crucial step. After placing the image, go to “Tools” > “Edit PDF” > “Flatten”. This integrates the image directly into the PDF’s layers, preventing it from being treated as a separate object that can be easily moved or deleted. Think of it as forging the seal into the very parchment itself.
Alternative PDF Editing Software and Stamp Features, How to have stamp in pdf not revert to pointer
While Acrobat reigns supreme, other PDF editors offer comparable functionality, each with its own nuances. Nitro PDF Pro, for example, allows for similar image embedding techniques, ensuring stamp permanence. Foxit PhantomPDF provides comparable features, offering a robust suite of tools for secure document management. The crucial element remains consistent: the ability to flatten or integrate the stamp image into the PDF’s structure, preventing it from being treated as a separate, movable element.
Embedding a Stamp Image Directly into the PDF Document
The core principle here is to avoid treating the stamp as a separate object. Instead of using the built-in stamp tools that often create overlayed elements, we aim for direct integration. This involves manipulating the PDF’s underlying structure, a task best accomplished through dedicated PDF editing software. The result is a stamp that’s inseparable from the document itself, impervious to accidental or malicious alteration.
Consider it akin to carving your signature into stone, rather than merely writing it on loose paper.
Comparison of Methods
| Method | Pros | Cons | Software |
|---|---|---|---|
| Adobe Acrobat Image Embedding | Highly reliable, permanent integration | Requires Acrobat Pro | Adobe Acrobat Pro |
| Nitro PDF Pro Image Embedding | Similar reliability to Acrobat | May lack some advanced features of Acrobat | Nitro PDF Pro |
| Foxit PhantomPDF Image Embedding | Strong security features | Steeper learning curve than Acrobat for some users | Foxit PhantomPDF |
| Using Standard Stamp Tools (Non-Embedded) | Easy to use | Stamp can be easily moved or deleted | Most PDF editors |
Troubleshooting Stamp Issues
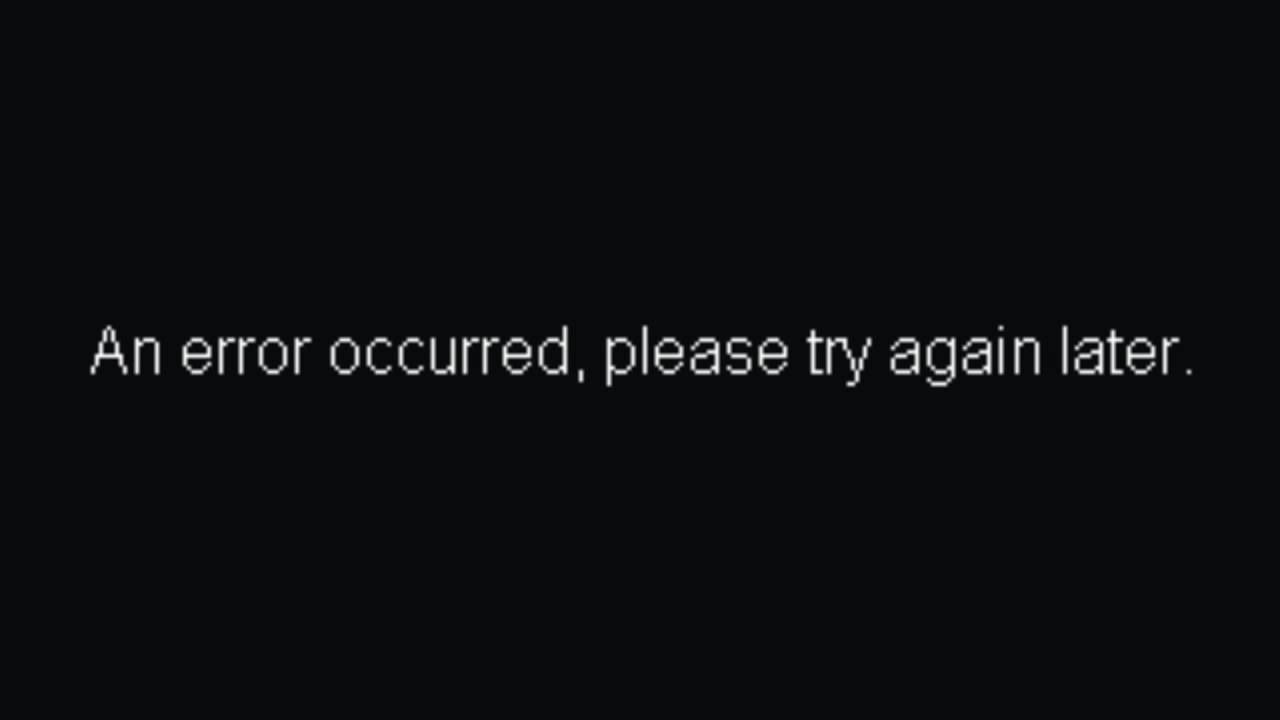
The digital world, a landscape of fleeting pixels and transient data, sometimes betrays its own promises. A seemingly simple act, like placing a digital stamp on a PDF, can unravel into a frustrating dance of disappearing ink and reverted pointers. Understanding the root causes of these digital hiccups is the first step towards restoring order to your document workflow.
This section dissects common problems and offers practical solutions to ensure your stamps remain stubbornly affixed where they belong.
Common Causes of Stamp Reversion Across PDF Readers
Different PDF readers, each with its own quirks and underlying architecture, can contribute to stamp reversion. Inconsistencies in how these applications handle digital signatures and annotations often lie at the heart of the problem. Factors such as outdated software, conflicting plugins, and even the specific PDF’s metadata can all play a role. For example, a PDF created in an older version of Adobe Acrobat might not interact seamlessly with a newer version of Foxit Reader, resulting in stamp instability.
Troubleshooting Steps for Stamp Reversion
A systematic approach is crucial when tackling stamp reversion. First, ensure your PDF reader is updated to its latest version. Outdated software often contains bugs that have since been addressed. Next, consider temporarily disabling any third-party plugins or extensions. These add-ons, while often helpful, can sometimes interfere with core PDF functionalities.
If the problem persists, try creating a new, simple PDF and testing your stamp on it. This helps isolate whether the issue stems from the PDF itself or the reader’s settings. Finally, consider restarting your computer; a simple reboot can often resolve temporary software glitches.
Specific Settings Adjustments for Different Applications
Adobe Acrobat, a heavyweight in the PDF world, often requires attention to its annotation settings. Users should check the “Properties” of their stamps, verifying that the stamp’s appearance is correctly set and that no conflicting options are selected. Similarly, Foxit Reader users might need to adjust the reader’s “Preferences” to ensure compatibility with various stamp types. Specific settings to check might include annotation flattening options, which, if incorrectly configured, could cause stamps to revert.
For instance, if “Flatten annotations upon saving” is enabled and the stamp is not flattened during the saving process, it could result in the stamp disappearing. Notably, different applications may use different terminology, so familiarity with the specific software’s interface is key.
Examples of Error Messages and Solutions
While error messages aren’t always explicitly related to stamp reversion, certain indicators can point towards underlying problems. For instance, a message stating “Annotation corrupted” or “Error loading annotation” often suggests a problem with the PDF file itself. In such cases, attempting to repair the PDF using a dedicated repair tool might be necessary. Another scenario might involve a blank space where the stamp should be, without any error message.
This could indicate an issue with the stamp’s creation process or a conflict with the reader’s settings, requiring a review of the aforementioned troubleshooting steps. Remember, meticulously documenting each step and the outcomes helps in pinpointing the exact cause.
Advanced Stamp Techniques

The seemingly simple act of stamping a PDF can unveil a surprising depth of complexity, especially when striving for persistent, interactive elements. Mastering advanced techniques transcends basic placement; it’s about controlling the very essence of the stamp’s digital existence within the document’s architecture. This involves understanding the underlying structure of the PDF itself and leveraging its features to ensure your stamps remain steadfast, unyielding to the capricious cursor.PDF layers, interactive elements, and security settings are not mere technicalities; they are the scaffolding upon which robust, reliable stamps are built.
Ignoring these aspects invites the frustration of reverting stamps, a digital phantom that haunts the unsuspecting user. This section delves into these critical elements, transforming your PDF stamping from a simple task into a finely honed skill.
PDF Layers and Stamp Behavior
The behavior of a stamp is intrinsically linked to the PDF’s layer structure. Imagine a PDF as a stack of transparent sheets, each layer containing different elements. A stamp placed on a lower layer might be obscured or even rendered inactive by elements on a higher layer. Conversely, a stamp on a higher layer might overlay and obscure other content.
Proper layer management is crucial. By placing the stamp on a designated layer above the main content, you ensure its visibility and prevent it from being accidentally hidden or overwritten. For instance, if you are adding an approval stamp, placing it on a separate layer above the document’s text and images guarantees its prominence and prevents it from being inadvertently moved or covered during editing.
Careful consideration of layer order is paramount for persistent stamp visibility.
Creating Interactive Stamps
Creating interactive stamps that remain clickable without reverting to a pointer requires leveraging PDF capabilities beyond simple image insertion. This often involves using PDF forms, specifically interactive form fields. Instead of a static image, you create a button or field that triggers an action or displays additional information when clicked. The key is to design the interactive element so that the click action doesn’t trigger a pointer-to-hand cursor change.
This can involve careful scripting within the PDF’s form fields or utilizing specialized PDF editing software with advanced form creation features. For example, a clickable stamp might initiate a JavaScript action that opens a linked document or highlights relevant sections within the main PDF, all without the annoying cursor transformation.
PDF Security Settings and Stamp Protection
PDF security settings play a vital role in preventing unauthorized modifications, including the accidental or malicious alteration or deletion of stamps. Restricting editing permissions prevents users from inadvertently moving or deleting the stamp. Strong password protection further safeguards the document and its stamps, adding an extra layer of security. Consider the scenario of a legally binding document with crucial approval stamps.
Enabling strong security settings ensures the integrity of these stamps, preventing any unauthorized changes that could compromise the document’s validity. Implementing appropriate security measures is not merely a technical exercise; it’s a crucial step in ensuring the long-term integrity and reliability of your stamped PDFs.
Best Practices for Creating and Using Stamps in PDFs
The effectiveness of your stamps hinges on careful planning and execution. Overlooking these best practices can lead to frustration and unreliable results.
- Use Vector Graphics: Vector-based stamps (like SVG or EPS) maintain clarity at any zoom level, unlike raster images (JPEG or PNG) which can become pixelated.
- Optimize Layer Structure: Organize your PDF layers strategically, placing stamps on a dedicated layer above the main content.
- Employ Interactive Form Fields (where appropriate): For clickable stamps, utilize interactive form fields instead of simple images.
- Implement Appropriate Security Settings: Restrict editing and use strong passwords to protect your stamps from unauthorized changes.
- Test Thoroughly: Always test your stamps across different PDF viewers and operating systems to ensure consistent behavior.
- Use Reliable PDF Editing Software: Choose professional-grade software that offers robust features for creating and managing PDF layers and forms.
Successfully embedding a permanent, non-reverting stamp in your PDF documents is achievable with the right knowledge and techniques. By understanding the underlying mechanics of PDF viewers and employing the methods Artikeld in this guide—from careful image embedding to leveraging the power of PDF layers and security settings—you can confidently create and deploy stamps that remain steadfast, impervious to accidental cursor changes.
Remember to always test your stamps across various PDF readers to ensure consistent functionality and maintain the integrity of your important documents. The journey to the perfect, unwavering PDF stamp may seem challenging, but the result—documents that truly reflect your intentions—is well worth the effort.
Key Questions Answered
What if my stamp still reverts after following all the steps?
Check for conflicting software or extensions. Try disabling add-ons in your PDF viewer temporarily. If the issue persists, consider reinstalling your PDF software.
Can I create animated or interactive stamps that don’t revert?
While creating truly animated stamps that don’t revert is challenging, you can create interactive elements using JavaScript within the PDF. However, this requires advanced PDF editing skills and may not be compatible with all viewers.
Are there any free tools that allow for creating non-reverting stamps?
Several free PDF editors offer basic stamping capabilities, but their ability to create non-reverting stamps may be limited. Features like embedding images directly into the PDF are often found in paid versions.
How do I ensure my stamp is protected from unauthorized alteration?
Utilize PDF security features to restrict editing and modification of the document, thereby protecting your stamps from tampering.






