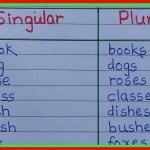How to restart Office? It’s a question more common than you might think! From frozen Word docs to sluggish Excel spreadsheets, a simple restart can often be the cure. This thread dives deep into the art of Office resuscitation, covering everything from individual program restarts to full suite reboots, and even system-level solutions. Prepare for a smoother, more productive Office experience!
We’ll cover various scenarios—a frozen Word document, a non-responsive Excel sheet, or a completely unresponsive Outlook. We’ll explore different methods for restarting individual Office applications (Word, Excel, PowerPoint, Outlook) on both Windows and macOS, and show you how to tackle those stubborn programs that refuse to quit. Get ready to conquer those frustrating Office freezes!
Understanding Office Applications
Successfully using Microsoft Office applications often involves understanding how to manage them effectively, including knowing when and how to close or restart them. This section will cover various aspects of managing your Office applications to ensure smooth and efficient workflow.
Closing Office Applications
There are several ways to close an Office application, each offering a different level of control. The simplest method is to click the “X” button in the upper-right corner of the application window. This closes the application and saves any unsaved work (provided you’ve been prompted and chosen to save). Alternatively, you can use the keyboard shortcut Alt + F4, which achieves the same result.
Finally, you can use the File menu and select “Exit” or a similar option depending on the specific application. Choosing the appropriate method depends on your workflow and the urgency of saving your work.
Scenarios Requiring Application Restarts
Restarting an Office application is sometimes necessary to resolve issues and improve performance. For instance, if an application becomes unresponsive or freezes, a restart can often restore functionality. Similarly, if an application encounters an error or displays unexpected behavior, restarting might clear the issue. A restart is also beneficial after installing updates or add-ins, ensuring these changes are properly implemented.
Finally, if you’re experiencing unusually slow performance within a specific application, a restart can sometimes clear temporary files and improve speed.
Force Quitting an Unresponsive Application
If an Office application freezes and becomes unresponsive, a force quit might be necessary. This involves terminating the application through the operating system rather than through the application itself. In Windows, you can typically press Ctrl + Shift + Esc to open Task Manager. Locate the unresponsive Office application in the list of processes, select it, and click “End task.” On macOS, you can press Command + Option + Esc to open the Force Quit Applications window.
Select the frozen application and click “Force Quit.” Remember that force quitting might result in unsaved data loss, so it’s crucial to save your work frequently.
Reasons for Application Freezing or Unresponsiveness
Several factors can cause an Office application to freeze or become unresponsive. These include insufficient system resources (like RAM or processing power), corrupted temporary files, conflicts with other applications or add-ins, outdated drivers, or even bugs within the application itself. Large and complex documents can also strain resources, leading to slowdowns or freezes. In some cases, a background process might be consuming excessive resources, impacting the performance of Office applications.
Regular maintenance, such as updating drivers and clearing temporary files, can help prevent these issues.
Restarting Individual Office Programs

Source: tenforums.com
Sometimes, individual Office applications can become unresponsive or encounter errors. Restarting the specific program often resolves these issues, offering a quick and effective solution before resorting to more complex troubleshooting. This section details how to restart Microsoft Word, Excel, PowerPoint, and Outlook individually, highlighting the differences between Windows and macOS systems.
Restarting an Office application is generally a straightforward process, involving closing the program and then reopening it. However, if a program is frozen or unresponsive, a slightly different approach may be necessary. The methods described below cover both normal and problematic scenarios.
Restarting Individual Office Applications on Windows
On Windows operating systems, restarting individual Office applications typically involves closing the program through the standard interface. If the application is unresponsive, you may need to use the Task Manager to force closure. For example, in Microsoft Word, you would click the ‘X’ in the top-right corner of the window. If this doesn’t work, open Task Manager (Ctrl+Shift+Esc), locate the unresponsive Word process, select it, and click ‘End task’.
Then, simply relaunch the application from the Start menu or desktop shortcut. The process is virtually identical for Excel, PowerPoint, and Outlook; locate the application in the Task Manager if it’s unresponsive, end the task, and relaunch.
Restarting Individual Office Applications on macOS
The process on macOS is similar. For responsive applications, simply close the window using the red close button in the top-left corner. If an application is frozen, you can force quit it. This involves navigating to the Apple menu in the top-left corner of the screen, selecting ‘Force Quit…’, selecting the unresponsive application from the list, and clicking ‘Force Quit’.
After forcing the quit, relaunch the application from the Applications folder or the Dock. This method applies consistently to Word, Excel, PowerPoint, and Outlook on macOS.
Troubleshooting Steps for Unresponsive Office Applications
If an Office application fails to restart properly after attempting the standard methods, several troubleshooting steps can be taken. These steps include checking for updates, ensuring sufficient system resources (memory and disk space), and temporarily disabling add-ins or extensions. In cases of persistent issues, repairing the Office installation or contacting Microsoft support may be necessary. Running a virus scan can also be helpful to rule out malware interference.
Flowchart for Restarting a Specific Office Program
The following describes a flowchart to visually represent the steps involved in restarting an Office application. Imagine a flowchart with rectangular boxes representing steps and diamond shapes representing decisions.
Start -> Is the application responsive? (Diamond) -> Yes -> Close the application window -> Restart -> End. No -> Open Task Manager (Windows) or Force Quit Applications (macOS) -> Select the unresponsive application -> End Task/Force Quit -> Restart -> End. If restarting fails after these steps, additional troubleshooting, such as checking for updates or running a virus scan, would be the next step.
This would branch off from the ‘Restart’ box in the flowchart, leading to further troubleshooting steps before ultimately reaching the ‘End’ point.
Restarting the Entire Microsoft Office Suite

Source: techbuzzer.org
Sometimes, individual program restarts aren’t enough to resolve persistent issues within the Microsoft Office suite. A complete restart of the entire suite can often clear temporary files, refresh connections, and resolve conflicts, leading to improved performance and stability. This section will explore different methods for achieving a full Office suite restart, regardless of your version.
Restarting the entire Microsoft Office suite involves closing all running Office applications and then taking additional steps to ensure a clean restart. This is different from simply closing individual programs like Word or Excel; it focuses on refreshing the underlying processes and resources used by the entire Office ecosystem. This approach is beneficial when facing widespread glitches or performance problems across multiple Office applications.
Methods for Restarting the Entire Microsoft Office Suite
Several methods exist for restarting the entire Microsoft Office suite, depending on your operating system and Office version. These methods range from simple closing procedures to more involved task manager interventions.
| Method | Microsoft 365 | Office 2021/2019/2016 | Operating System Considerations |
|---|---|---|---|
| Close all Office applications and restart the computer. | Effective | Effective | Works on Windows and macOS. Simplest method. |
| Close all Office applications, then end Office-related processes in Task Manager (Windows) or Activity Monitor (macOS). | Effective | Effective | Requires navigating system tools. More thorough than simply closing applications. |
| Sign out of your Microsoft account (if applicable) and then sign back in. | Effective | Less effective (may not apply) | Primarily for Microsoft 365 users to refresh licensing and connections. |
| Perform a clean boot (Windows). | Effective for resolving conflicts | Effective for resolving conflicts | Advanced troubleshooting step; only necessary for persistent issues. Temporarily disables non-essential startup programs. |
Issues Resolved by Restarting the Entire Office Suite
Restarting the entire Microsoft Office suite can resolve a variety of issues that might not be addressed by simply restarting individual applications. This comprehensive approach addresses underlying processes and connections.
- Performance slowdowns: Accumulated temporary files and cached data can significantly impact performance. A full restart clears these, often leading to a noticeable speed improvement.
- Application crashes or freezes: Corrupted temporary files or conflicts between running Office applications can cause crashes. A full restart provides a clean slate.
- File corruption issues: While not always a solution, a restart can sometimes help resolve minor file corruption issues, especially when working with large or complex files.
- Add-in conflicts: Problems stemming from conflicting add-ins can often be resolved by a full suite restart.
- Licensing or activation problems (Microsoft 365): A full restart, including signing out and back in, can help refresh licensing information and resolve activation issues.
Potential Conflicts from Simultaneously Running Multiple Office Applications
Running multiple Office applications concurrently can sometimes lead to conflicts, especially when those applications share resources or manipulate the same data. These conflicts can manifest in various ways.
- Resource contention: Multiple applications demanding significant memory or processing power can lead to slowdowns or crashes.
- Data corruption: Simultaneous editing of the same file by different applications can potentially lead to data corruption if not properly handled.
- Add-in interference: Conflicts between add-ins loaded by different Office applications can cause unexpected behavior or errors.
- Unexpected application behavior: Interference between running instances can lead to unpredictable and inconsistent behavior across the suite.
Troubleshooting and Advanced Techniques: How To Restart Office
Sometimes, restarting Office applications or the entire suite doesn’t resolve performance issues or errors. This section explores advanced troubleshooting steps to address more persistent problems and provides solutions for common error messages. Understanding these techniques can significantly improve your Office experience and prevent future complications.
Advanced Troubleshooting Steps
If standard restart methods fail to resolve Office issues, more in-depth troubleshooting is necessary. This might involve checking for corrupted files, conflicts with other software, or problems with the Office installation itself. A systematic approach, starting with the simplest solutions and progressing to more complex ones, is often the most effective. Consider checking your system resources (RAM and hard drive space), ensuring your operating system is up-to-date, and temporarily disabling any recently installed add-ins or extensions.
Running a full system scan for malware can also be beneficial.
Examples of Error Messages and Solutions
Encountering error messages during Office application restarts can be frustrating. However, many common errors have straightforward solutions. For example, an error stating “Microsoft Word has stopped working” often indicates a corrupted document or add-in. Trying to open the document in Safe Mode (by holding down Ctrl while launching Word) can help isolate the problem. Similarly, errors related to insufficient memory might require closing unnecessary programs or increasing your system’s RAM.
Specific error codes often provide clues; searching online for the exact error code can often yield solutions from Microsoft’s support forums or other reliable technical sources. For instance, an error code like “0x80070005” might indicate a permissions issue requiring administrator privileges.
Resolving Office Application Conflicts
Office applications can sometimes conflict with other software installed on your computer. This conflict can manifest as slow performance, crashes, or unexpected behavior. Identifying and resolving these conflicts requires careful investigation. One method is to temporarily disable other applications, particularly those known for resource-intensive operations or those that integrate closely with Office. Restarting Office after disabling a suspect application can reveal whether it was the source of the problem.
Another approach is to check for updates for both Office and the conflicting software, as updated versions often address compatibility issues. In some cases, reinstalling either the Office suite or the conflicting application might be necessary.
Repairing a Corrupted Office Installation
A corrupted Office installation can lead to a wide range of problems, including application crashes, slow performance, and error messages. Repairing the installation is often the most effective solution. The repair process varies slightly depending on the version of Office and how it was installed (e.g., from a disc or through Microsoft 365). Generally, you can access the repair option through the Control Panel (Programs and Features or Apps & features).
Selecting “Repair” will attempt to fix any corrupted files without uninstalling the entire suite. If the repair process fails, a complete uninstall and reinstall of Office might be necessary. This ensures a clean installation, eliminating any potentially corrupted files that may have persisted through the repair process. Before reinstalling, it is advisable to back up any important data.
System-Level Restarts and Their Impact on Office
Restarting your computer can significantly impact your running Office applications. While it might seem like a drastic measure, a system restart can often be the most effective way to resolve persistent issues within the Office suite. Understanding when and why a system restart is necessary is crucial for maintaining productivity and avoiding data loss. This section explores the relationship between system restarts and the performance of Microsoft Office applications.A system restart offers a complete refresh for your computer’s operating system and all running programs, including Office applications.
This differs significantly from simply restarting individual Office programs. Restarting an individual program closes only that specific application, leaving the operating system and other programs unaffected. A full system restart, however, closes all running applications, clears temporary files, and allows the operating system to reload, potentially resolving conflicts or glitches that might be impacting Office’s functionality.
System Restarts and Office Application Issues
A system restart is a powerful troubleshooting tool for a variety of Office application problems. It’s important to understand that this should be a considered step, after trying simpler solutions such as restarting individual programs. However, in certain situations, a system restart is essential.
- Persistent Application Crashes: If an Office application consistently crashes, a system restart can resolve underlying conflicts with other programs or corrupted temporary files.
- Unexpected Application Behavior: If an Office application behaves erratically, such as freezing, displaying unexpected errors, or failing to respond to commands, a system restart can often restore normal functionality.
- Installation or Update Issues: Following an Office installation or update, a system restart ensures that all changes are properly implemented and prevents conflicts with existing files.
- System Resource Exhaustion: If your computer’s resources (memory, CPU) are heavily taxed, leading to slow performance in Office applications, a system restart can free up resources and improve performance.
- Conflicts with Other Software: If a newly installed program or a system update causes conflicts with Office, a system restart can help resolve these incompatibilities.
Saving Work Before Restarts
Before restarting your computer or any Office application, it is absolutely crucial to save your work. Unsaved changes will be lost if the application closes unexpectedly during the restart process. This applies equally to both system-level restarts and restarting individual Office programs. Developing a habit of regularly saving your work, using the “autosave” feature where available, and manually saving frequently are essential practices to prevent data loss and ensure your productivity isn’t interrupted by unexpected application closures.
The time spent saving your work is a small price to pay to avoid the potential frustration and loss of hours of work caused by unsaved data.
Preventing Future Issues

Source: xdaimages.com
Proactive maintenance is key to ensuring a smooth and uninterrupted workflow with Microsoft Office. By implementing a few simple strategies and best practices, you can significantly reduce the frequency of application crashes and the need for restarts, ultimately boosting your productivity. This section Artikels practical steps to create a more stable and reliable Office environment.Regular maintenance and optimization are crucial for preventing future issues with your Microsoft Office applications.
Neglecting these aspects can lead to slow performance, frequent crashes, and data loss. By proactively addressing potential problems, you can significantly improve the overall stability and efficiency of your Office suite.
Office Application Updates
Keeping your Office applications and operating system updated is paramount. Updates often include critical bug fixes and performance improvements that directly address issues causing crashes and instability. Microsoft regularly releases updates that enhance security, stability, and functionality. Enabling automatic updates is highly recommended to ensure you always have the latest versions installed. This simple step often prevents many common problems before they arise.
For example, a recent update might have addressed a specific incompatibility with a particular hardware driver, preventing future crashes.
Computer Performance Optimization, How to restart office
Optimizing your computer’s performance directly impacts the stability of your Office applications. A system bogged down by unnecessary files, outdated drivers, or insufficient RAM will struggle to run demanding applications like Word or Excel smoothly. Regularly cleaning your hard drive of temporary files and uninstalling unused programs frees up valuable disk space and resources. Ensuring your drivers are up-to-date prevents compatibility issues that can lead to crashes.
Monitoring your computer’s RAM usage and upgrading if necessary can also dramatically improve application stability. For example, running a disk cleanup utility can free gigabytes of space, significantly improving application responsiveness. Similarly, updating outdated graphics drivers can resolve compatibility issues leading to application instability.
Preventive Maintenance Checklist
A regular maintenance checklist helps maintain a stable Office environment. This checklist should be performed at least monthly, or more frequently depending on usage.
- Run a disk cleanup utility to remove temporary files and unnecessary data.
- Defragment your hard drive (for HDDs; SSDs do not require defragmentation).
- Update all drivers, especially graphics and network drivers.
- Check for and install available Windows updates.
- Check for and install available Office updates.
- Scan your computer for malware and viruses using a reputable antivirus program.
- Restart your computer regularly to clear temporary files and processes.
- Monitor your computer’s RAM usage and consider upgrading if necessary.
Following this checklist ensures your system remains optimized, minimizing the chances of Office application crashes and the need for frequent restarts. Regularly performing these actions is a proactive approach to maintaining a stable and efficient computing environment.
Resource Management and Add-ins
Excessive resource consumption can lead to application instability. Managing add-ins and extensions is crucial. Disable or remove any add-ins that are not essential to your workflow, as they can sometimes conflict with Office applications or consume significant system resources. For example, an outdated or poorly coded add-in might cause Excel to freeze or crash unexpectedly. Regularly reviewing and managing add-ins ensures optimal performance.
Concluding Remarks
So, there you have it – a comprehensive guide to conquering those frustrating Office application freezes and crashes. Remember, a simple restart can often be the solution, but knowing
-how* to restart effectively is key. From individual program resets to full suite reboots and even system restarts, we’ve covered it all. Now go forth and conquer your Office productivity challenges!
Questions and Answers
What if restarting doesn’t fix the problem?
Try repairing your Office installation. This often resolves underlying corruption issues.
Can I lose unsaved work when restarting Office?
Yes, always save your work before restarting any application or your computer.
Why is my Office suite running so slowly?
Check for add-ins that might be slowing things down, and consider restarting your computer.
My Office program keeps crashing. What should I do?
Try updating Office and your operating system. Outdated software can cause instability.