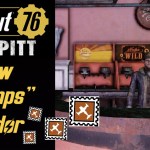How to add stamp in PDF? This seemingly simple question opens a world of possibilities for enhancing document management and communication. From signifying approval on crucial contracts to adding a touch of personal branding to official forms, the ability to seamlessly integrate stamps into your PDFs transforms how you interact with digital documents. This journey will unveil the secrets behind adding stamps, empowering you to effortlessly enhance your PDFs with professional flair and efficiency.
We’ll explore various methods, from utilizing powerful software to harnessing the capabilities of online tools, ensuring you find the perfect solution for your needs.
Adding stamps to PDFs isn’t just about aesthetics; it’s about boosting efficiency and security. Imagine instantly marking documents as “Confidential,” “Approved,” or even adding your personalized signature – all without the hassle of printing, stamping, and scanning. This guide will equip you with the knowledge and skills to master this invaluable digital tool, allowing you to manage your documents with increased speed, precision, and confidence.
Introduction to Adding Stamps to PDFs

Adding stamps to PDF documents offers a versatile way to enhance document management and communication. This process allows for the quick and efficient application of various visual markers indicating status, approval, or other crucial information, streamlining workflows and improving clarity. The benefits extend across numerous professional and personal applications.PDF stamps serve a variety of purposes, depending on the context and the type of stamp used.
They provide a clear and concise method of conveying information without altering the original document’s content. This is particularly useful for maintaining document integrity while adding essential metadata.
Types of PDF Stamps
Different types of stamps cater to specific needs. Common examples include “Approved,” “Confidential,” “Draft,” “Received,” and custom stamps incorporating logos or signatures. The choice of stamp depends heavily on the document’s purpose and the information requiring emphasis. For instance, a “Confidential” stamp clearly designates sensitive information, while an “Approved” stamp signals official acceptance. Custom stamps allow for greater personalization and branding.
Software and Online Tools for Adding PDF Stamps
Several software applications and online tools facilitate the addition of stamps to PDF files. Adobe Acrobat Pro, a widely-used professional PDF editor, offers robust stamping capabilities, allowing for the creation and application of custom stamps. Alternatively, numerous free and paid online tools provide similar functionalities, often requiring only uploading the PDF and selecting a pre-designed or custom stamp.
Examples include Smallpdf, PDFescape, and Sejda. These platforms often offer a user-friendly interface, simplifying the process for users with varying levels of technical expertise. The choice of tool often depends on individual needs, budget, and the complexity of the required stamping tasks.
Methods for Adding Stamps Using Software
Adding stamps to PDFs is a common task for various purposes, from marking documents as reviewed to adding personalized logos. Several software options, both paid and free, offer this functionality, each with its own strengths and weaknesses. The choice of software depends largely on the frequency of use, the desired level of customization, and budget considerations.
Adding Stamps with Adobe Acrobat Pro, How to add stamp in pdf
Adobe Acrobat Pro, a leading PDF editor, provides robust features for adding stamps, including creating custom stamps and managing stamp libraries. The following steps detail the process:
| Step | Action | Screenshot Description | Potential Issues |
|---|---|---|---|
| 1 | Open the PDF document in Adobe Acrobat Pro. | The main Acrobat Pro interface is displayed, showing the open PDF document. The toolbar contains various editing options, including a “Stamps” tool. | Ensure the correct PDF is opened and that Acrobat Pro has the necessary permissions to edit the file. |
| 2 | Locate and select the “Stamps” tool. This is usually found within the “Comment” or “Tools” section of the toolbar. | The “Stamps” panel appears, displaying various pre-defined stamps or an option to create a new stamp. | The location of the “Stamps” tool may vary slightly depending on the Acrobat Pro version. |
| 3 | Choose a pre-defined stamp or create a new one by importing an image or text. | If creating a new stamp, a dialog box appears allowing the user to import an image file or to type text. The user can then adjust size, font, and color. | Imported images should be of appropriate resolution for clear display within the PDF. Text stamps require clear font selection for readability. |
| 4 | Click on the desired location within the PDF to place the stamp. | The stamp is placed at the selected location on the PDF page. | The stamp may overlap existing content; precise placement requires careful attention. |
| 5 | Save the changes to the PDF. | A save dialog box appears allowing the user to save the edited PDF. | Ensure the saved file is correctly named and stored in the desired location. |
Adding Stamps with Free PDF Editor (PDFsam Basic)
PDFsam Basic is a free and open-source PDF editor that offers basic stamp functionality. The process is straightforward:
PDFsam Basic offers a simpler approach compared to Adobe Acrobat Pro, focusing on essential functionalities without the advanced features of paid software. This makes it suitable for users who need basic stamp functionality without the cost and complexity of professional software.
- Open the PDF in PDFsam Basic.
- Select the “Stamp” tool (the exact name might vary slightly depending on the version).
- Choose a pre-defined stamp or import an image file to create a custom stamp.
- Click and drag on the PDF page to position the stamp.
- Save the changes.
Comparison of Adobe Acrobat Pro and PDFsam Basic for Stamping PDFs
Adobe Acrobat Pro offers a significantly more extensive set of features compared to PDFsam Basic. While PDFsam Basic provides a simple way to add basic stamps, Acrobat Pro allows for greater customization, including the creation of custom stamps with text and images, precise control over stamp size and placement, and the management of stamp libraries. Acrobat Pro also integrates seamlessly with other Adobe products, providing a more streamlined workflow for users within the Adobe ecosystem.
However, Acrobat Pro is a paid software, whereas PDFsam Basic is free. The choice between the two depends on the user’s needs and budget. For basic stamping needs, PDFsam Basic suffices; for advanced features and extensive customization, Adobe Acrobat Pro is the more powerful option.
Methods for Adding Stamps Using Online Tools
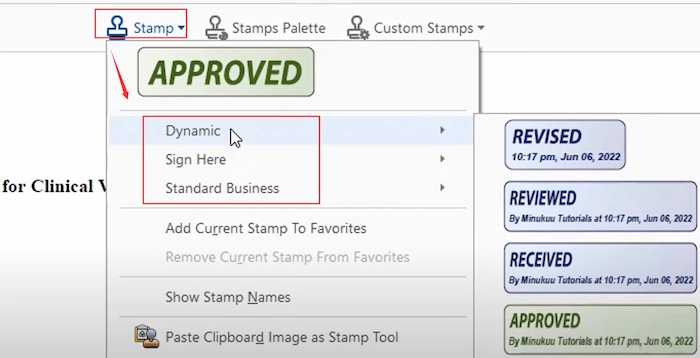
Online tools offer a convenient and often free method for adding stamps to PDFs, eliminating the need for software downloads or installations. These services typically provide a user-friendly interface and a range of customization options, allowing users to quickly and easily add pre-designed or custom stamps to their documents. However, it’s important to consider factors such as security, data privacy, and the tool’s specific features before selecting an online service.
Using Smallpdf to Add Stamps to PDFs
Smallpdf (www.smallpdf.com) is a popular online PDF tool offering a variety of functionalities, including adding stamps. This service provides both pre-designed stamps and the ability to upload custom images. The process is straightforward and intuitive, making it suitable for users of all technical skill levels.Adding a custom image as a stamp using Smallpdf involves the following steps: First, navigate to the Smallpdf website and select the “eSign” tool.
Next, upload the PDF document to which you want to add a stamp. Once the document is uploaded, click on the “Add Stamp” button. Choose the option to upload a custom image and select the image file from your computer. After uploading, you can resize, reposition, and rotate the stamp as needed. Finally, click the “Apply” button to save the changes and download the updated PDF.
The entire process is quick and efficient, typically taking only a few minutes.
Comparison of Online Stamp Adding Tools
The following table compares three popular online tools for adding stamps to PDFs, considering their features, pricing, and ease of use.
| Tool | Features | Pricing | Ease of Use |
|---|---|---|---|
| Smallpdf | Pre-designed stamps, custom image upload, resizing, rotation, multiple stamp additions | Free plan with limitations, paid plans for increased usage and features | Very easy, intuitive interface |
| PDFescape | Pre-designed stamps, custom image upload, text stamps, annotation tools | Free plan with limitations, paid plans for advanced features and increased usage | Easy to use, well-organized interface |
| Sejda | Pre-designed stamps, custom image upload, various annotation tools, batch processing | Free plan with limitations, paid plans for increased usage and advanced features | Moderately easy, more features can lead to a slightly steeper learning curve |
Note that the pricing models for these services can change, and it is recommended to check the respective websites for the most up-to-date information. Free plans usually offer limited usage, while paid subscriptions unlock additional features and higher usage limits. The “ease of use” assessment is subjective and may vary depending on the user’s experience with similar online tools.
Creating Custom Stamps
Creating your own custom stamps offers unparalleled flexibility and personalization when working with PDFs. You can design stamps that perfectly reflect your brand, project, or personal style, ensuring consistent branding and efficient workflow. This section details the process of creating a custom stamp image and the considerations for optimal results.Creating custom stamps involves designing the image in image editing software and saving it in a suitable format for use as a PDF stamp.
The process requires attention to detail to ensure the stamp is clear, concise, and visually appealing.
Image Creation and Editing Software
Several readily available image editing programs can be used to create custom stamp images. Popular options include Adobe Photoshop, GIMP (a free, open-source alternative), and even simpler programs like Paint.NET. Regardless of the software used, the core principles remain the same: design a clear, concise image that is easily readable at a reduced size. For example, in Photoshop, you might create a stamp by starting with a simple rectangle shape, adding text using a bold, easily readable font, and incorporating a relevant logo or icon.
In GIMP, a similar process would be followed, utilizing the program’s tools to create the desired visual elements. Paint.NET offers a streamlined interface, suitable for users seeking a simpler experience, yet capable of producing effective stamp designs. The key is to ensure the design is simple and avoids unnecessary visual clutter.
Optimal Image Formats and Sizes
The choice of image format significantly impacts the quality and file size of your PDF stamp. PNG is generally preferred due to its support for transparency. This allows you to create stamps with a transparent background, preventing a distracting white or colored box around your design when applied to a PDF. JPEG can also be used, but it generally results in a larger file size and may lose some detail when compressed.
The ideal size depends on the intended use and resolution of the PDF. A stamp intended for a high-resolution document should have a higher resolution than one used for a lower-resolution document. A good starting point is 300 DPI (dots per inch) for crisp, clear results, but this can be adjusted depending on your needs. The physical dimensions should be kept relatively small, typically around 1-2 inches, to avoid obscuring important content within the PDF.
Overly large stamps can be cumbersome and detract from the readability of the document.
Stamp Design Considerations
Clear and concise stamp designs are crucial for readability and a professional appearance. Avoid using overly complex designs or excessively small text, as these can become illegible when reduced in size. The text should be easily readable, and any images or logos should be simple and easily identifiable. A consistent font style and size should be used to maintain a professional and unified look.
Consider using a color scheme that contrasts well with the typical background of your PDFs to ensure the stamp is easily visible. For instance, a dark stamp on a light background or a light stamp on a dark background will generally offer superior readability. Finally, ensure that all elements within the stamp are appropriately scaled and aligned for a polished and professional look.
Poorly designed stamps can appear unprofessional and detract from the overall quality of the document.
Troubleshooting Common Issues
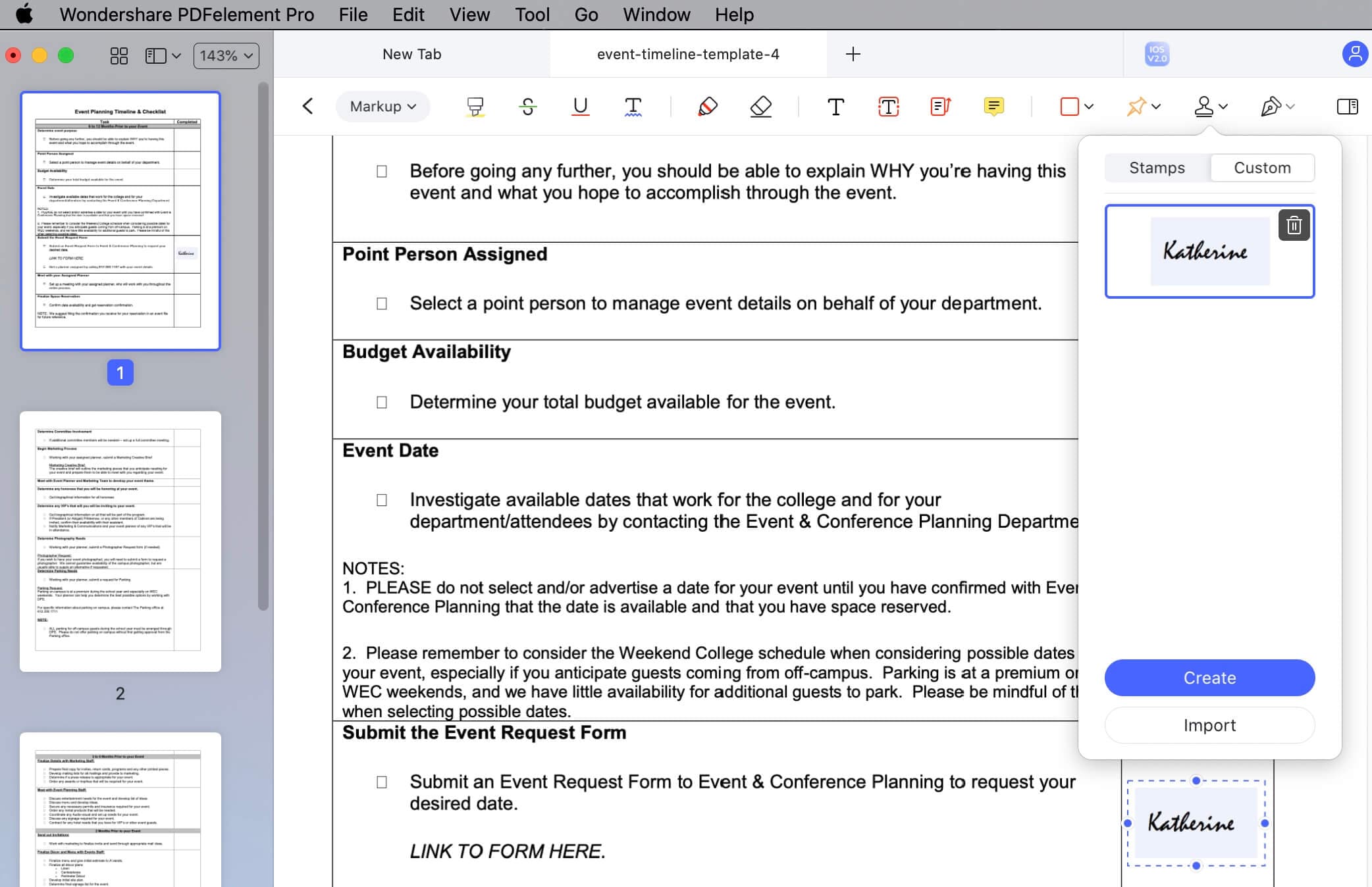
Adding stamps to PDFs, while generally straightforward, can sometimes present challenges. Understanding common problems and their solutions can significantly streamline your workflow and prevent frustration. This section addresses several frequently encountered issues, providing practical solutions and preventative measures.
Stamp Placement Issues
Incorrect stamp placement is a common problem. This often stems from imprecise cursor control or misunderstanding the PDF’s coordinate system. For example, a user might intend to place a stamp in the upper-right corner but inadvertently places it slightly off-center. To resolve this, carefully observe the positioning tools provided by your software or online tool. Many applications offer gridlines or visual aids to assist with precise placement.
Zooming in on the PDF before applying the stamp can also significantly improve accuracy. If the stamp is already placed incorrectly, most PDF editors allow you to select and reposition the stamp after application.
Stamp Size and Scaling Problems
Stamps may appear too large, too small, or distorted after placement. This can result from using an inappropriately sized stamp image or from unintentional scaling during the application process. For instance, a stamp designed for letter-sized documents might appear oversized on a smaller page. To correct this, ensure your stamp image is appropriately sized for your document before application.
Most PDF editors allow you to resize the stamp after placement, maintaining aspect ratio or allowing for free scaling. Always preview the stamp’s size and position before finalizing its placement.
Transparency Issues
Opacity problems, where the stamp is too opaque or too transparent, can hinder readability. A stamp that’s too opaque might obscure underlying text, while one that’s too transparent might be difficult to see. This issue often arises from incorrect settings within the stamp creation or application process. To rectify this, adjust the transparency settings offered by your PDF editor or online tool.
Most tools provide a slider or percentage input for controlling the opacity of the stamp. Experiment with different opacity levels until you achieve the desired visibility. Consider the background of your PDF document when setting transparency; a lighter background may require a more opaque stamp than a darker background.
Preventing Common Errors
Several proactive steps can minimize errors during the stamp-adding process. Before applying stamps, always preview the document with the stamp in place. This allows you to identify any issues with placement, size, or transparency before finalizing changes. Furthermore, creating stamps at the correct size and resolution from the outset can prevent scaling problems later. If using a custom stamp, test it on a sample PDF to ensure it appears correctly before using it on important documents.
Regularly saving your work as you progress can help prevent data loss in case of unexpected errors or software crashes. Finally, familiarizing yourself with the features and options provided by your chosen PDF editor or online tool is crucial for avoiding common mistakes.
Security and Best Practices: How To Add Stamp In Pdf
Adding stamps to PDFs enhances document management, but it’s crucial to prioritize security to maintain the integrity and authenticity of your documents. Neglecting security measures can lead to unauthorized alterations, disputes over document validity, and potential legal ramifications. Implementing robust security protocols is essential to safeguard your stamped PDFs.Protecting stamped PDFs requires a multi-faceted approach encompassing both technical and procedural safeguards.
This involves selecting appropriate software and employing strategies to prevent unauthorized modifications, thereby preserving the document’s integrity and ensuring its authenticity remains unquestioned. The following sections detail effective methods for achieving this.
PDF Security Features
Many PDF software applications offer built-in security features that can be applied to protect stamped documents. These features often include password protection, restricting printing and editing capabilities, and digital signatures. Password protection prevents unauthorized access to the PDF’s content. Restricting editing prevents alterations to the stamped information. Digital signatures, on the other hand, verify the authenticity and integrity of the document, assuring that it hasn’t been tampered with since it was signed.
The level of security implemented should be commensurate with the sensitivity of the document’s content. For instance, a highly confidential contract would require a higher level of security than a simple internal memo.
Preventing Unauthorized Modification
Preventing unauthorized modifications is paramount. Employing strong password protection with a complex password is a primary defense. Furthermore, utilizing digital signatures adds another layer of security. A digital signature not only verifies the authenticity of the document but also detects any subsequent alterations. Any attempt to modify a digitally signed PDF will invalidate the signature, alerting recipients to the tampering.
Additionally, consider using PDF encryption, which scrambles the document’s content, making it unreadable without the correct decryption key. This further protects against unauthorized access and modification.
Maintaining Document Integrity and Authenticity
Maintaining the integrity and authenticity of stamped documents is crucial for legal and business purposes. Regularly backing up your important PDFs is a fundamental practice. Storing them in a secure location, both physically and digitally, reduces the risk of data loss or unauthorized access. Using version control systems allows you to track changes and revert to previous versions if necessary, preserving the integrity of the original stamped document.
Furthermore, adopting a clear and consistent stamping policy within an organization ensures uniformity and reduces the risk of disputes arising from inconsistencies in stamped documents. This includes establishing guidelines for the type of stamps used, their placement on the document, and the procedures for handling stamped documents.
Mastering the art of adding stamps to your PDFs opens up a world of streamlined efficiency and professional presentation. Whether you choose the power of dedicated software or the convenience of online tools, the ability to effortlessly add custom stamps transforms your document workflow. Remember, a well-placed stamp isn’t just a visual element; it’s a powerful communication tool that adds clarity, security, and a touch of professionalism to your digital documents.
Embrace this newfound skill and elevate your document management to new heights.
Commonly Asked Questions
Can I add animated stamps to a PDF?
Most PDF editors and online tools support only static image stamps. Animated stamps are generally not supported due to compatibility issues.
What if my stamp is too large or too small?
Most PDF editors allow you to resize the stamp after placement. Adjust the size using the editing tools provided by the software or online tool.
How can I ensure my stamp doesn’t obscure important information?
Carefully position the stamp in a clear area of the document, avoiding crucial text or graphics. Transparency settings can also help prevent obscuring important information.
Are there any free options for adding stamps to PDFs?
Yes, several free PDF editors and online tools offer basic stamp functionality. However, features and capabilities might be limited compared to paid software.