How to use clone stamp tool in GIMP is a crucial skill for any digital artist or photo editor. This comprehensive guide explores the functionality of GIMP’s Clone Stamp tool, differentiating it from similar tools like the Heal tool. We’ll cover selecting sample sources, mastering cloning techniques, and exploring advanced options such as opacity and blending modes. From removing blemishes to achieving seamless photo retouching, we’ll provide a practical, step-by-step approach to mastering this powerful tool.
The guide will walk you through selecting the appropriate sample area, adjusting brush settings for optimal results, and understanding the importance of blending for natural-looking edits. We’ll also address common pitfalls and offer solutions for achieving seamless cloning, avoiding noticeable artifacts, and optimizing performance. Numerous practical examples, including detailed case studies with image descriptions, will solidify your understanding.
Introduction to the GIMP Clone Stamp Tool
The GIMP Clone Stamp tool is a powerful image editing tool used for seamlessly copying and pasting sections of an image onto another area. Its primary purpose is to retouch images by removing blemishes, cloning textures, or replicating elements within the same image. This non-destructive editing technique allows for precise control and avoids permanently altering the original image data.The Clone Stamp tool’s functionality centers around sampling a source area and then “painting” that sample onto a target area.
The user defines the source area by clicking while holding the Ctrl key (or Cmd key on macOS). Subsequent strokes paint the sampled area, effectively cloning the source onto the target. The size, shape, and opacity of the brush can be adjusted to fine-tune the cloning process.
Distinguishing the Clone Stamp Tool from the Heal Tool
The Heal tool, while similar in appearance and functionality, differs significantly in its approach. The Clone Stamp tool simply copies pixels; it performs a direct replication of the source area. The Heal tool, conversely, attempts to blend the cloned pixels with the surrounding target area, resulting in a more natural-looking integration. The Heal tool uses algorithms to match color and tone, creating a smoother transition and minimizing visible seams.
Therefore, the Clone Stamp is ideal for precise replication, while the Heal tool is better suited for seamless blending and retouching.
Selecting the Clone Stamp Tool in GIMP
Locating the Clone Stamp tool within GIMP’s interface is straightforward. First, open GIMP and load the image you wish to edit. The Clone Stamp tool icon is typically found in the Toolbox, usually located on the left side of the GIMP window. It’s represented by a small circle with a plus symbol inside. Simply click on the Clone Stamp tool icon to select it.
The tool options, including brush size, hardness, opacity, and blending mode, become available in the Tool Options dialog, allowing for granular control over the cloning process. The selection of the Clone Stamp tool prepares the user for the next step: defining the source area and performing the cloning operation.
Selecting a Sample Source

Effective use of the GIMP Clone Stamp tool hinges critically on the selection of the source area. Choosing the right source is paramount for achieving natural-looking results and avoiding obvious, artificial-looking patches. A poorly chosen source will lead to noticeable inconsistencies and ruin the overall image quality.The source area you select will be the area from which the tool “samples” pixels to clone onto your target area.
Ideally, this source should closely match the texture, color, and lighting of the target area. The closer the match, the more seamless the clone will appear. Consider the surrounding environment; if you’re cloning grass, choose a source area that exhibits similar shading and lighting to the target grass patch. Failing to do so will result in a noticeable mismatch, betraying the cloning process.
Think of it like seamlessly patching a torn piece of fabric; the patch must blend perfectly with the surrounding material.
Sample Size and Hardness
The size and hardness of the sample area significantly impact the final result. The sample size determines the area from which the tool gathers pixel information. A larger sample size is suitable for cloning large, uniform areas, while a smaller sample size provides greater precision for intricate details. For example, a large sample size might be ideal for cloning a large patch of sky, while a smaller size would be more appropriate for cloning fine details like hair strands.
Experimentation is key to finding the optimal size.Hardness, on the other hand, controls the sharpness of the edges of the cloned area. A hard-edged brush will create a sharp, well-defined clone, suitable for cloning distinct objects or lines. Conversely, a soft-edged brush creates a gradual transition between the cloned area and the surrounding pixels, resulting in a more natural and less noticeable clone.
This is particularly useful when cloning areas with subtle variations in texture or color. For instance, cloning a soft shadow would benefit from a soft-edged brush to avoid a harsh line between the original and cloned shadow. Adjusting both size and hardness allows for a fine level of control, letting you tailor the clone to perfectly match the target area.
Cloning Techniques
Mastering the GIMP Clone Stamp tool involves understanding various techniques that leverage its capabilities beyond simple duplication. Effective cloning requires careful consideration of sample selection, blending modes, and iterative refinement to achieve natural-looking results. This section explores advanced techniques to enhance your image editing skills.
The Clone Stamp tool’s power lies in its adaptability. Simple duplication is only the starting point; true mastery involves understanding how to use multiple samples, blend modes, and iterative approaches to seamlessly integrate cloned areas into the surrounding image. Removing blemishes and unwanted objects requires precision and a keen eye for detail, while realistic retouching demands a deeper understanding of light, shadow, and texture.
Multiple Samples and Blending Modes
Using a single sample point for large areas can lead to noticeable repetition and an unnatural appearance. To mitigate this, employ multiple sample points, strategically selecting areas with similar textures and lighting. This technique prevents cloning from becoming a repetitive pattern. Furthermore, experimenting with different blending modes can significantly impact the integration of cloned areas. For example, using the “Soft Light” or “Overlay” blending modes can create a more natural blend, particularly when working with textures and subtle variations in lighting.
Switching between different sample points and blending modes throughout the cloning process allows for a more organic and less noticeable result.
Removing Blemishes or Unwanted Objects, How to use clone stamp tool in gimp
Removing blemishes or unwanted objects involves carefully selecting sample areas that closely match the surrounding texture and color. Begin by selecting a small brush size, ensuring the sample area is relatively uniform in texture and tone. Gently clone over the blemish, working in small, overlapping strokes to avoid harsh edges or visible cloning artifacts. For larger objects, a multi-step approach is often necessary, using multiple sample points to maintain consistency.
The key is to blend the cloned area seamlessly with the surrounding environment, paying close attention to details such as shadows and highlights to achieve a realistic result.
Retouching Photos Realistically
A realistic photo retouching workflow using the Clone Stamp tool requires a systematic approach. Begin by assessing the image for areas needing correction. Select a small brush size, and start with the most noticeable imperfections. Choose sample areas that closely match the surrounding textures and lighting conditions. For example, when removing a blemish on skin, select a nearby area of similar skin tone and texture, ensuring to maintain consistency in light and shadow.
Work iteratively, refining the cloned area by switching sample points and adjusting brush size as needed. Using lower opacity settings allows for gradual blending, minimizing the risk of creating harsh edges or visible artifacts. Always zoom in to inspect your work closely, ensuring the cloned area seamlessly integrates into the surrounding image without introducing unnatural effects.
Advanced Clone Stamp Techniques: How To Use Clone Stamp Tool In Gimp

Mastering the GIMP Clone Stamp tool goes beyond simple copying; it involves understanding and skillfully applying advanced techniques to achieve seamless and natural-looking edits. This section explores the nuanced control offered by opacity, blending modes, and brush settings, and highlights common pitfalls to avoid.
The key to believable cloning lies in mimicking the source area’s characteristics flawlessly within the target area. Simply copying pixels directly often results in a jarring, unnatural appearance. This is where the advanced features of the Clone Stamp tool become invaluable.
Opacity and Blending Modes
Opacity controls the transparency of the cloned pixels, allowing for gradual integration with the existing image. Using 100% opacity results in a hard, often noticeable clone. Lowering the opacity, perhaps to 30-50%, allows the underlying texture and color to subtly influence the cloned area, creating a much more natural blend. Experimentation is key; the ideal opacity will depend on the image and the specific area being cloned.
Furthermore, blending modes offer even finer control. Instead of simply overlaying the cloned pixels, blending modes alter how the cloned pixels interact with the underlying pixels. For example, the “Soft Light” mode can subtly adjust the brightness and contrast, while “Overlay” can enhance the color saturation. Choosing the appropriate blending mode can significantly improve the realism of the clone.
Consider a scenario where you’re cloning grass onto a slightly darker patch of lawn. Using 100% opacity would create a harsh patch of brighter grass. Lowering the opacity and using a blending mode like “Soft Light” would allow the darker tones of the underlying lawn to subtly show through, creating a more realistic transition.
Brush Settings: Size, Hardness, and Spacing
The brush settings significantly impact the final result. Brush size dictates the area affected by each clone stamp. Larger brushes are suitable for broad areas, while smaller brushes provide greater precision for detail work. Hardness refers to the sharpness of the brush edges. A hard brush creates sharply defined edges, while a soft brush produces a gradual, feathered transition.
Spacing controls the distance between brush strokes. A higher spacing creates a more textured, less uniform clone, which can be beneficial for replicating elements like grass or hair. For instance, cloning a stone wall would benefit from a smaller, hard-edged brush for precise replication of the individual stones. Conversely, cloning a fluffy cloud would require a larger, soft-edged brush with high spacing to emulate the cloud’s texture and less uniform density.
Common Mistakes and Solutions
Several common mistakes can hinder the effectiveness of the Clone Stamp tool. One frequent error is neglecting to regularly update the sample source point. If the source point remains static while cloning a large area with varying textures, the cloned area will appear repetitive and unnatural. The solution is to frequently re-select the source point to match the surrounding area.
Another common issue is using the Clone Stamp tool at 100% opacity, which often results in obvious and unnatural clones. As discussed earlier, reducing the opacity and experimenting with blending modes creates more seamless results. Finally, failing to consider the surrounding context can lead to unrealistic clones. Always ensure the cloned area seamlessly integrates with the surrounding environment in terms of lighting, shadow, and color.
For example, cloning a brightly lit object onto a shadowy area will create an obvious mismatch. Careful observation and adjustment of the clone’s properties are essential to avoid this.
Practical Examples and Applications
The Clone Stamp tool in GIMP, while seemingly simple, offers a surprisingly versatile range of applications across various image editing tasks. Mastering its nuances allows for efficient and effective manipulation of images, achieving results that range from subtle retouching to dramatic restorations. Understanding how to leverage its capabilities in different scenarios is key to maximizing its potential.
The following table and examples demonstrate the diverse applications of the Clone Stamp tool, highlighting its effectiveness in different contexts and emphasizing the importance of appropriate brush settings and sampling techniques.
Scenario Applications of the Clone Stamp Tool
| Scenario | Technique | Result | GIMP Settings Used |
|---|---|---|---|
| Removing blemishes from a portrait | Sampling from clean skin nearby, using a small, soft-edged brush | A flawless, natural-looking complexion | Opacity: 70%, Hardness: 0%, Sample Merged: Off |
| Restoring damaged sections of an old photograph | Sampling from similar undamaged areas, carefully matching texture and tone | A repaired image with minimal visual artifacts | Opacity: 50%, Hardness: 20%, Sample Merged: On |
| Creating repeating patterns in digital painting | Sampling a specific area and cloning it repeatedly, adjusting brush size and spacing | A seamless, tiled pattern | Opacity: 100%, Hardness: 0%, Sample Merged: Off |
| Removing unwanted objects from a landscape photo | Sampling from the surrounding area, blending seamlessly with the environment | A cleaner, more focused image | Opacity: Varies, Hardness: Varies, Sample Merged: On |
The versatility of the Clone Stamp tool extends to many specific image editing tasks.
- Removing dust spots or scratches from scanned images.
- Cloning textures to create seamless backgrounds.
- Extending the boundaries of an image to create panoramas.
- Retouching product images to remove imperfections.
- Creating realistic digital paintings by blending different textures.
Detailed Examples of Clone Stamp Tool Usage
The following examples illustrate the application of the Clone Stamp tool in diverse scenarios, emphasizing the importance of source and target area selection, and brush settings.
Example 1: Removing a blemish from a portrait. Imagine a portrait with a small blemish on the cheek. The source area would be a section of clean skin nearby, ideally with similar lighting and texture. The target area is the blemish itself. A small, soft-edged brush (Hardness: 0%, Diameter: 5 pixels) with an opacity of around 70% would be used to gently blend the cloned skin over the blemish.
The result is a natural-looking correction with minimal disruption to the surrounding skin tone. Sample Merged would likely be turned off to prevent unintended blending artifacts.
Example 2: Restoring a damaged section of an old photo. Consider an old photograph with a tear running through a person’s face. The source area would be a similar area on the opposite side of the face, mirroring the texture and lighting as closely as possible. The target area is the torn section. A slightly larger brush (Hardness: 20%, Diameter: 10 pixels) with lower opacity (around 50%) is used to gradually fill the tear.
Sample Merged should be turned on to help maintain consistency in the texture and color across the repaired area. The result is a subtle restoration that maintains the aged look of the photo.
Example 3: Creating a repeating pattern. Let’s say you’re creating a seamless texture for a digital painting. The source area is a small, representative section of the pattern. The target area is the adjacent area where the pattern needs to be repeated. A larger brush (Hardness: 0%, Diameter: 30 pixels) with 100% opacity is used to clone the source repeatedly, carefully aligning the edges to ensure a seamless transition.
Sample Merged is turned off to prevent unwanted blending between repetitions. The result is a perfectly tiled pattern that can be easily extended indefinitely.
Troubleshooting and Tips
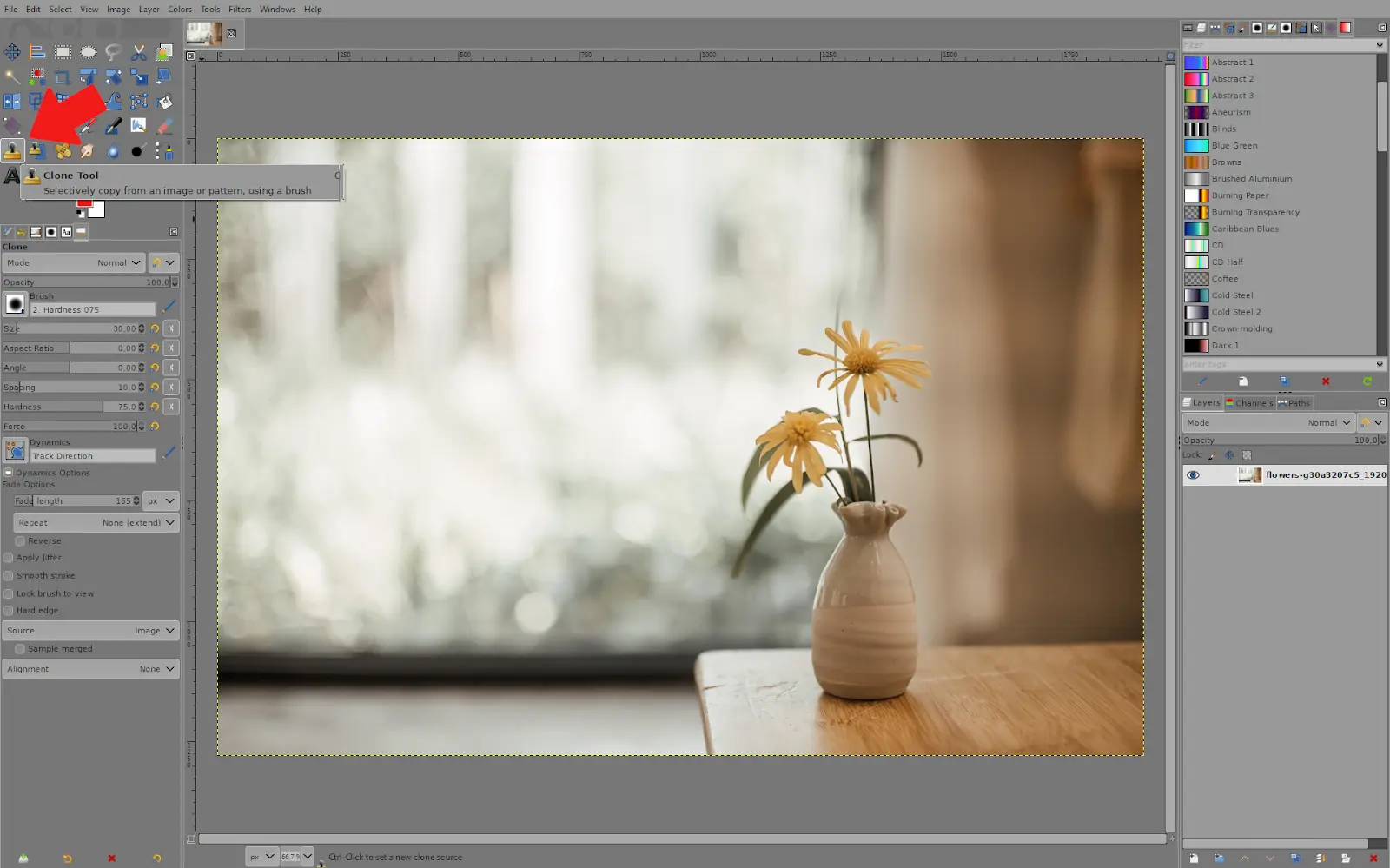
Mastering the GIMP Clone Stamp tool requires understanding common pitfalls and implementing effective strategies for seamless results. This section addresses frequent problems, offering solutions and advanced techniques to elevate your cloning skills and minimize noticeable imperfections. Ignoring these points can lead to unrealistic and distracting results in your image editing.
Common Cloning Problems and Solutions
Several issues frequently arise when using the Clone Stamp tool. These range from obvious seams and artifacts to color mismatches and distortions. Addressing these problems head-on is crucial for achieving professional-looking results.
- Problem: Noticeable seams or edges. This often occurs when the sample area is too small or doesn’t adequately blend with the target area. The solution involves using a larger sample size, a softer brush, and overlapping strokes to create a smoother transition.
- Problem: Color mismatches. Differences in lighting or color between the source and target areas result in noticeable discrepancies. Adjusting the opacity and blending mode can help integrate the cloned area more naturally. Experimenting with different blending modes, such as “Soft Light” or “Overlay,” can subtly blend colors rather than directly replacing them. Additionally, selecting a sample area that closely matches the lighting and color of the target area is crucial.
- Problem: Distorted cloning. This can occur when scaling the brush size significantly or when cloning across areas with different textures or patterns. Using a smaller brush size and multiple, smaller strokes helps maintain detail and prevent distortion. Aligning the sample area carefully with the target area is also vital. If the distortion is due to significant perspective differences, consider using the perspective clone tool instead.
- Problem: Unwanted texture transfer. Cloning textures that don’t match the target area can create an unnatural look. Careful selection of the source area is crucial. Using a low opacity setting and multiple passes helps avoid transferring too much of the source’s texture.
Techniques for Seamless Cloning
Achieving seamless clones involves meticulous planning and execution. Several strategies contribute to minimizing visible artifacts and creating natural-looking edits.
Employing a layered approach is beneficial. Cloning on a separate layer allows for non-destructive editing and easy adjustments. Using a low opacity and multiple passes helps blend the cloned area more naturally. This allows for gradual integration of the cloned elements into the target area, preventing harsh edges and color mismatches. Additionally, paying close attention to the details, such as matching lighting and textures, is crucial.
Careful selection of the sample area is paramount; choose a source area that closely matches the lighting, color, and texture of the target area. Using a soft-edged brush also helps create smooth transitions and minimize visible seams. The size of the brush should be adjusted to match the size of the area being cloned; too large a brush can lead to blurry results, while too small a brush can create noticeable seams.
Optimizing Clone Stamp Performance
Several techniques can enhance the performance of the Clone Stamp tool in GIMP, leading to a smoother workflow.
Working with a high-resolution image minimizes pixelation and artifacts during cloning. Regularly saving your work prevents data loss in case of unexpected crashes. Using keyboard shortcuts, such as “Alt” (or “Ctrl” on some systems) to select the sample area, speeds up the cloning process significantly. Furthermore, utilizing the “Aligned” option can improve the consistency of cloning, particularly when cloning across larger areas.
The aligned option keeps the sample point relative to the brush, providing more consistent results across multiple strokes. Finally, regularly restarting GIMP can help prevent performance issues that may arise from memory usage.
Mastering the GIMP Clone Stamp tool unlocks a world of possibilities for image manipulation and retouching. By understanding the nuances of sample selection, brush settings, and blending modes, you can achieve professional-level results, seamlessly removing imperfections, restoring damaged images, and enhancing your digital artwork. Remember to practice consistently, experiment with different settings, and analyze your results to refine your technique.
With patience and practice, you’ll confidently navigate the intricacies of the Clone Stamp tool and unlock its full potential within GIMP.
Questions and Answers
Can I use the Clone Stamp tool on layers?
Yes, the Clone Stamp tool works on all layers in GIMP. Ensure the layer you want to edit is selected.
How do I undo a Clone Stamp action?
Use the standard Undo function (Edit > Undo) or keyboard shortcut (Ctrl+Z).
What is the difference between the Clone Stamp and Heal tools?
The Clone Stamp directly copies pixels, while the Heal tool attempts to blend the cloned area with the surrounding pixels for a more seamless result.
How can I save my Clone Stamp settings for later use?
GIMP doesn’t directly save custom brush settings, but you can create a custom brush with your desired settings and save that brush preset for later reuse.






