How do I add a stamp to a PDF? This seemingly simple question opens a world of possibilities, from official document signing to playful personal annotations. The act of adding a digital stamp transcends the mere addition of an image; it’s a subtle yet powerful way to personalize, authenticate, or simply add a touch of flair to your PDF documents.
Whether you’re a seasoned professional needing to finalize contracts or a student marking up research papers, mastering the art of PDF stamping can significantly enhance your workflow and leave a lasting impression.
This guide explores various methods, from harnessing the power of online PDF editors to utilizing robust desktop software and convenient mobile apps. We’ll navigate the nuances of choosing the right tool for your needs, considering factors like ease of use, customization options, and cost. From creating your own unique stamps to troubleshooting common pitfalls, we’ll equip you with the knowledge and confidence to stamp your PDFs with ease and precision.
Prepare to discover the transformative potential of a simple digital stamp!
Using Online PDF Editors
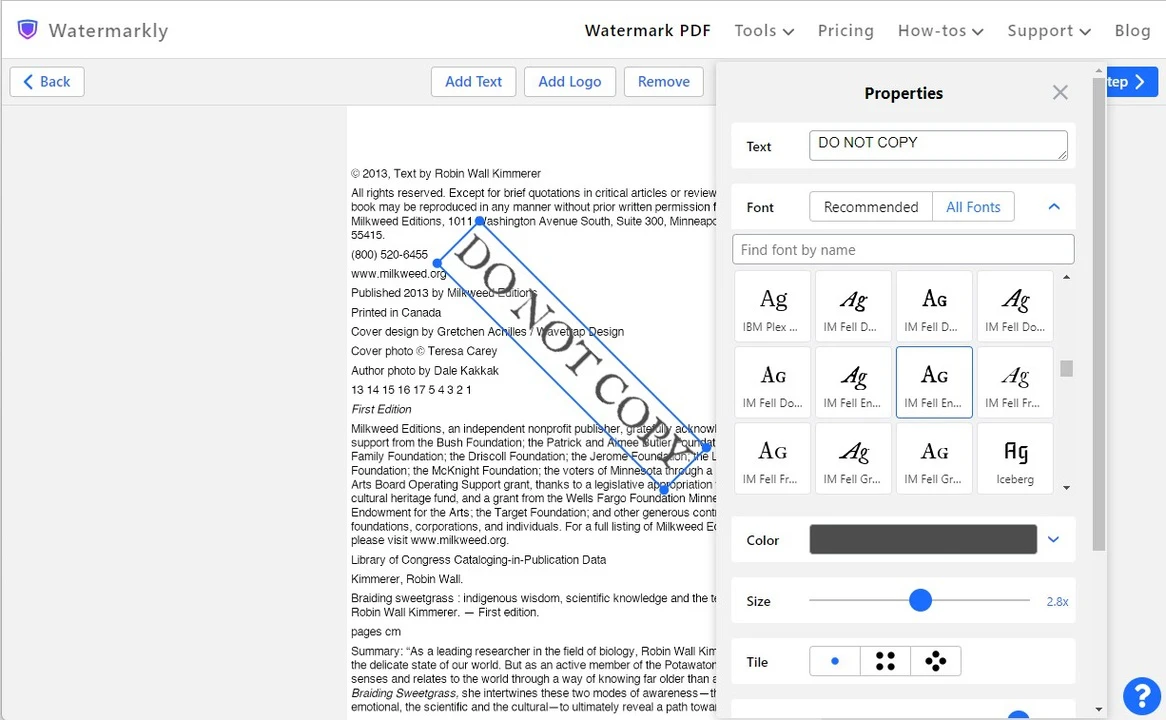
Online PDF editors offer a convenient way to add stamps to PDF documents, eliminating the need for dedicated software. They are accessible from any device with an internet connection, making them a popular choice for quick edits. However, choosing the right editor depends on individual needs and preferences, considering factors such as features, pricing, and ease of use.
Advantages and Disadvantages of Online PDF Editors for Stamp Addition
Online PDF editors provide several advantages, including accessibility, affordability (often offering free plans), and ease of use. Many require no downloads or installations, streamlining the process. Disadvantages can include potential security concerns regarding uploading sensitive documents, dependence on a stable internet connection, and limitations on features compared to desktop software. Free versions often come with watermarks or restrictions on the number of edits.
Adding a Stamp Using Three Different Online PDF Editors
This section details the process of adding a stamp using three hypothetical online PDF editors: “EasyPDF,” “QuickStamp,” and “PDFPro.” The steps are similar across different platforms, but the specific interface and options may vary.
EasyPDF: Adding a Stamp
1. Upload PDF
A screenshot would show a user interface with a prominent “Upload PDF” button, perhaps alongside options to select a file from Google Drive or Dropbox. The user clicks this button and selects their PDF file from their computer.
2. Select Stamp Tool
A screenshot would depict a toolbar with various editing icons. The “Stamp” icon, possibly depicted as a small rectangular stamp image, is clearly highlighted. The user clicks this icon.
3. Choose or Upload Stamp
A screenshot displays a panel showing pre-loaded stamp options (e.g., “Approved,” “Confidential,” “Draft”). Alternatively, a button allows the user to upload their own custom stamp image. The user selects their desired stamp.
4. Place and Adjust Stamp
A screenshot shows the selected stamp overlaid on the PDF. The user can drag and resize the stamp using their mouse to position it correctly on the document.
5. Save PDF
A screenshot depicts a save button, usually labeled “Save” or “Download,” enabling the user to download the edited PDF to their computer.
QuickStamp: Adding a Stamp
1. Open PDF
A screenshot would show a drag-and-drop area or a “Choose File” button to upload the PDF.
2. Access Stamp Library
A screenshot shows a menu or sidebar with a “Stamps” section, possibly categorized by type (e.g., approval, rejection, signature).
3. Apply Stamp
A screenshot shows the user selecting a stamp from the library and then clicking or dragging it onto the desired location within the PDF.
4. Resize and Rotate
A screenshot shows handles around the stamp, allowing for resizing and rotation.
5. Download Edited PDF
A screenshot shows a download button or option to save the changes to cloud storage.
PDFPro: Adding a Stamp
1. Import Document
A screenshot shows a file upload interface, similar to the previous examples, with options to upload from cloud services or local storage.
2. Locate Stamp Feature
A screenshot would show a ribbon or menu bar at the top of the interface. A button or icon, clearly labeled “Stamp” or with a stamp graphic, is highlighted.
3. Select and Customize Stamp
A screenshot shows a dialog box allowing the user to choose from pre-defined stamps or upload a custom image. Additional options for color, transparency, and size might be visible.
4. Position Stamp
A screenshot demonstrates the placement of the stamp on the PDF page using drag-and-drop functionality.
5. Save Changes
A screenshot shows a save button, possibly offering options to save as a new file or overwrite the original.
Comparison of User Interfaces and Features
“EasyPDF” offers a clean and intuitive interface, prioritizing simplicity. “QuickStamp” features a more visually engaging design, with a larger emphasis on its stamp library. “PDFPro” provides a more comprehensive feature set, including advanced editing tools beyond stamp addition, but this comes with a steeper learning curve. All three offer basic stamp functionality but differ in the level of customization and additional features provided.
Pricing Models and Limitations of Free vs. Paid Options
Free versions of online PDF editors typically restrict the number of edits, include watermarks on the output, or limit access to advanced features. Paid subscriptions usually remove these limitations and offer additional features like advanced editing tools, increased storage, and priority support. For example, a free plan might allow for only one stamp addition per document, while a paid plan might offer unlimited stamps and other features.
Specific pricing models vary greatly depending on the vendor and the features offered.
Employing Desktop PDF Software
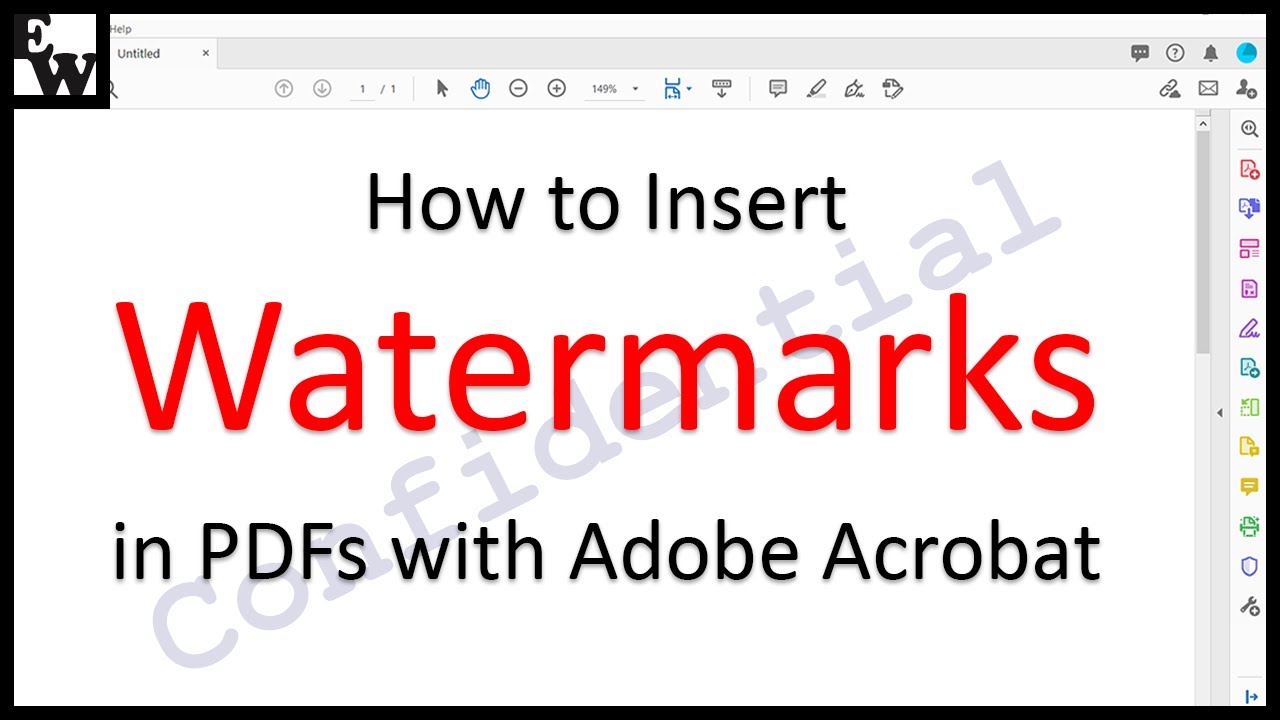
Desktop PDF software offers robust features for adding stamps to PDF documents, surpassing the capabilities of online editors in terms of customization and control. These applications provide tools for creating custom stamps from scratch and managing pre-existing stamp libraries, offering a more professional and efficient workflow for frequent stamp users.Adding stamps using desktop software allows for greater precision in placement, size, and transparency, and often integrates seamlessly with other document editing features.
This section will detail the process using Adobe Acrobat Pro and another popular desktop PDF application, providing a comparative analysis of different approaches.
Adding a Custom Stamp in Adobe Acrobat Pro
Adobe Acrobat Pro provides a comprehensive environment for creating and applying custom stamps. To create a custom stamp, navigate to the “Tools” menu, select “Stamp,” and then choose “Create Custom Stamp.” This will open a dialog box allowing you to import an image or type text. For image stamps, ensure the image resolution is suitable for clear printing.
You can adjust the stamp’s properties, including color, size, and transparency. Once created, the stamp will be saved in your stamp library, readily available for use in future documents. Applying the stamp involves selecting it from the library and clicking on the desired location within the PDF. Advanced options include setting the stamp’s behavior (e.g., allowing rotation or resizing) and assigning it a shortcut for faster access.
Adding a Pre-made Stamp Using Foxit PDF Editor
Foxit PDF Editor, a popular alternative to Adobe Acrobat Pro, offers a similar workflow. To add a pre-made stamp, first import the stamp image into Foxit. This can typically be done by navigating to the “Edit” menu, selecting “Images,” and choosing “Import Image.” Once imported, the image can be added as a stamp by selecting the “Stamp” tool from the toolbar.
Foxit allows you to adjust the size and position of the stamp. While Foxit may not have the same extensive customization options as Acrobat Pro for creating stamps from scratch, its ease of use and integration with pre-made stamps makes it a viable option for many users.
Differences Between Text and Image Stamps
Desktop PDF software distinguishes between text and image stamps. Text stamps allow for dynamic text input; the user can type directly into the stamp before applying it, enabling the creation of customized text-based stamps. Image stamps, on the other hand, use pre-defined images or graphics. This offers greater visual appeal and flexibility for branding or specific visual identifiers, but lacks the dynamic text capability of text stamps.
The choice between a text and image stamp depends on the intended use and the level of customization required. A simple “Approved” stamp might suffice as a text stamp, while a company logo would necessitate an image stamp.
Comparison of Desktop PDF Applications for Stamp Addition
| Software | Cost | Ease of Use | Stamp Customization |
|---|---|---|---|
| Adobe Acrobat Pro | Subscription-based (pricing varies) | Intermediate to Advanced | Extensive; allows creating custom text and image stamps with detailed control over properties. |
| Foxit PDF Editor | One-time purchase or subscription (pricing varies) | Beginner to Intermediate | Good; allows importing and using pre-made image stamps; limited custom text stamp creation. |
| PDF-XChange Editor | One-time purchase or subscription (pricing varies) | Beginner to Intermediate | Moderate; allows importing and using pre-made image stamps; limited custom text stamp creation, similar to Foxit. |
Utilizing Mobile PDF Apps: How Do I Add A Stamp To A Pdf

Mobile PDF apps offer a convenient way to edit PDFs on the go, including adding stamps. While functionality may be less extensive than desktop software, their portability and ease of use make them a valuable tool for quick edits and annotations. This section will explore the use of mobile PDF apps for adding stamps, comparing their capabilities to desktop solutions, and highlighting their limitations.Adding a stamp to a PDF using a mobile app is generally straightforward.
This explanation will use Adobe Acrobat Reader for Android as an example. The process is similar across many other mobile PDF apps, though the exact menu locations and options may vary slightly.
Adding Stamps with Adobe Acrobat Reader (Android)
Adobe Acrobat Reader, available on both Android and iOS, provides a user-friendly interface for adding stamps. The app allows users to choose from a variety of pre-installed stamps or upload custom images.
Advantages and Disadvantages of Mobile vs. Desktop PDF Editing
The choice between using a mobile app or desktop software for adding stamps to PDFs depends on individual needs and priorities.
A comparison of using mobile apps versus desktop software for this task reveals several key differences:
- Mobile Apps: Pros
-Portability, ease of use for simple tasks, often free or offer free versions with basic functionality. - Mobile Apps: Cons
-Limited customization options for stamps, potential performance issues with large files, less advanced features than desktop software. - Desktop Software: Pros
-Extensive customization options, better performance with large files, more advanced features (e.g., batch processing). - Desktop Software: Cons
-Requires a computer, less portable, often more expensive.
Limitations of Mobile Apps Regarding Stamp Customization and File Size
Mobile PDF apps typically offer fewer stamp customization options compared to desktop software. While most allow for selecting pre-made stamps or uploading custom images, the ability to resize, rotate, or adjust the opacity of the stamp might be limited or absent in some free apps. Furthermore, processing large PDF files on a mobile device can be slower and more prone to crashes compared to a desktop computer with more processing power and memory.
Extremely large files might even be unopenable or impossible to edit within the mobile app.
Importing a Custom Image as a Stamp
The following steps Artikel how to import a custom image as a stamp in a mobile PDF app (using a hypothetical app as an example, as the exact steps vary by app):
- Open the PDF: A visual representation would show a user opening a PDF file within the mobile app. The screen would display the PDF document’s contents.
- Access the Stamp Tool: The screen would then show a visual representation of the app’s interface, highlighting the button or icon used to access the stamp tool (perhaps a small image of a stamp or the word “Stamp”).
- Select “Import Image”: The next visual would depict a menu or options screen where the user selects “Import Image” or a similar option to add a custom stamp.
- Choose Image Source: This step would show a screen displaying the user’s device’s image gallery, allowing them to select the image they want to use as a stamp. The image gallery might be presented as a grid of thumbnails.
- Select Image: The visual would show the user selecting their chosen image from the gallery.
- Adjust Stamp (if applicable): Depending on the app, a visual representation would show an interface for resizing or rotating the image before it’s saved as a stamp. This might include sliders or buttons for adjustments.
- Save Stamp and Apply: The user would then see a visual showing the app saving the imported image as a new stamp and applying it to the PDF document. The final visual would show the PDF page with the newly added custom stamp.
Creating Custom Stamps
Creating personalized PDF stamps enhances document management and communication. Custom stamps allow for the inclusion of logos, signatures, dates, or any other relevant information, improving efficiency and professionalism. This section details methods for creating and implementing these custom stamps.Creating custom stamps involves selecting an appropriate method based on available resources and desired quality. Several options exist, each offering varying levels of control and complexity.
Understanding the ideal image formats and sizes is crucial for ensuring compatibility and clarity across different PDF viewers and applications.
Methods for Creating Custom Stamps
Several methods facilitate custom stamp creation. Image editing software provides extensive control over design and quality, while online stamp generators offer a quick and easy alternative for simpler stamps.
- Image Editing Software: Programs like Adobe Photoshop, GIMP (GNU Image Manipulation Program), or even Microsoft Paint allow for precise control over stamp design, including font selection, image incorporation, and color adjustments. This offers the highest quality but requires some technical skill.
- Online Stamp Generators: Numerous websites provide free online stamp creation tools. These typically offer pre-designed templates and limited customization options, providing a faster, simpler approach for less complex stamps.
Ideal Image Formats and Sizes for PDF Stamps
The choice of image format and size significantly impacts the stamp’s quality and file size. Generally, PNG and JPG formats are suitable, with PNG preferred for transparent backgrounds. The optimal size depends on the intended use; however, a resolution of at least 300 DPI is recommended for crisp, clear stamps. Larger stamps may increase file size, while excessively small stamps may appear blurry or pixelated.
A balance must be struck to ensure both clarity and efficiency.
Creating a Custom Stamp Using a Free Online Tool, How do i add a stamp to a pdf
Many free online tools are available. While specific steps vary depending on the chosen tool, a general process involves selecting a template or starting from scratch, adding text and/or images, choosing a color scheme, and downloading the resulting image as a PNG or JPG file. For example, let’s consider a hypothetical online tool called “EasyStampMaker.” First, you would navigate to the EasyStampMaker website and select the “Create New Stamp” option.
Then, you would customize the stamp by adding your text, selecting a font, choosing a background color (or using a transparent background), and potentially uploading a logo. Once satisfied, you would download the stamp as a PNG file. This file can then be added to your PDF using any of the previously described methods (online PDF editors, desktop software, or mobile apps).
Comparison of Stamp Creation Methods
| Method | Quality | Customization | Ease of Use | Time Required |
|---|---|---|---|---|
| Image Editing Software (e.g., Photoshop) | High | High | Medium | Medium to High |
| Online Stamp Generators | Medium | Low to Medium | High | Low |
The table highlights the trade-offs between different approaches. Image editing software yields superior quality and customization but demands more technical expertise and time. Online generators offer convenience and speed but sacrifice some control over design and quality. The best method depends on individual needs and technical capabilities.
Troubleshooting Common Issues
Adding stamps to PDFs, while seemingly straightforward, can present several challenges. Understanding these common problems and their solutions can significantly improve efficiency and prevent frustration. This section details typical issues encountered and provides practical solutions for resolving them.
Incorrect Stamp Placement
Improper stamp placement is a frequent problem. This often occurs due to imprecise cursor control, especially on smaller screens or when using a less responsive interface. The stamp might be positioned incorrectly relative to the text or other elements within the PDF. Solutions include using the zoom function to magnify the area where the stamp needs to be placed, enabling a grid overlay to aid alignment, or utilizing the “snap to” feature (if available in the software) to align the stamp with existing elements.
Practicing careful mouse movements and utilizing the available tools within the PDF editor are key to preventing this issue.
Blurry Stamps
Blurry stamps result from low-resolution images used to create the stamp or from the PDF editor’s inability to handle high-resolution images properly. Using low-resolution images will inevitably lead to a blurry stamp, regardless of the editing software used. Solutions involve ensuring the stamp image itself is of high resolution (at least 300 DPI). If the blurriness persists even with a high-resolution stamp, try experimenting with different PDF editors, as some handle image scaling better than others.
Compression settings within the PDF editor might also be affecting the quality; adjusting these settings may resolve the issue.
Inability to Save Changes
The inability to save changes after adding a stamp is often caused by insufficient permissions, file corruption, or software glitches. Lack of write access to the PDF file (perhaps due to it being a locked or read-only file) is a common reason. If the file is not corrupted, try saving the PDF under a new filename to avoid overwriting the original.
If the problem persists, consider using a different PDF editor or restarting the computer. In rare cases, the PDF itself might be corrupted, necessitating the use of PDF repair software. Always make a backup copy of the original PDF before making any significant changes.
Optimizing PDF Files for Smoother Stamp Application
To ensure smoother stamp application, optimizing the PDF file is crucial. Large file sizes can significantly slow down the process and increase the likelihood of errors. Reducing the file size without compromising image quality can be achieved through compression techniques. Many PDF editors offer compression options that reduce file size without significantly affecting visual quality. Additionally, removing unnecessary elements or layers from the PDF can also reduce its size and improve performance.
For example, if the PDF contains many high-resolution images unrelated to the stamp placement, consider reducing their resolution or removing them altogether if they’re not crucial to the document’s content. This streamlining can lead to a more responsive and efficient editing experience.
Troubleshooting Flowchart
A flowchart visually guides users through troubleshooting steps. The flowchart would start with the problem (e.g., “Stamp is blurry”). It would then branch into possible causes (low-resolution stamp, software issue, etc.). Each branch would lead to a solution (e.g., “Use a higher-resolution stamp,” “Try a different PDF editor,” etc.). If the solution doesn’t work, the flowchart would guide the user to another possible cause and solution.
The flowchart would continue until the problem is resolved or all possible causes and solutions have been explored. The final node could indicate to seek further assistance if the problem persists.
Adding a stamp to a PDF is more than just a technical task; it’s a gateway to enhanced document management and personalized expression. We’ve journeyed through various methods, from the convenience of online editors to the power of desktop software and the portability of mobile apps. Remember, the best approach depends on your specific needs and technical comfort level.
Whether you choose to create a custom stamp or utilize a pre-made one, the ability to add a digital mark significantly elevates your PDF interactions, adding a layer of professionalism, personality, or simply a touch of organization to your digital files. Embrace the power of the digital stamp and transform your PDF experience!
Question & Answer Hub
Can I add animated stamps to a PDF?
Most PDF editors support only static image stamps. Animated stamps are generally not supported due to compatibility issues.
What file formats are best for custom stamps?
PNG and JPG are widely compatible. PNG is preferred for transparent backgrounds.
How do I resize a stamp after adding it?
Most PDF editors allow resizing after placement. Look for options like “Edit” or “Transform” after selecting the stamp.
What if my stamp looks blurry after adding it?
Ensure your original stamp image has a high enough resolution. Low-resolution images will appear blurry when scaled up.
Are there any free options for adding stamps to PDFs?
Yes, many free online PDF editors and some free mobile apps offer basic stamping functionality, though features may be limited.






